Средство Изображение Коррекция Варианты используется для быстрой цветокоррекции. Его применение основано на методе последовательных приближений — исходное изображение можно постепенно модифицировать для достижения желаемого результата.
Перед запуском Вариантов надо проанализировать изображение и понять, в чем же заключается недостаток этого изображения. Наиболее рациональным можно считать применение Вариантов для коррекции изображений с ярко выраженными цветовыми сдвигами — например — в сторону синего или красного.
Перед использованием средства вам помогут знания о противоположных цветах. Это — следующие пары цветов: красный и голубой (red и cyan), зеленый и пурпурный (green и magenta), синий и желтый (blue и yellow). Противоположные цвета подавляют друг друга. То есть — для того, чтобы устранить сдвиг цветового баланса изображения в сторону зеленого — надо либо уменьшить зеленого, либо добавить пурпурного, который подавит зеленый цвет.
Окно Варианты (рис. 3.21.), разбито на несколько рабочих областей. Его же вы можете видеть на рис. 5.
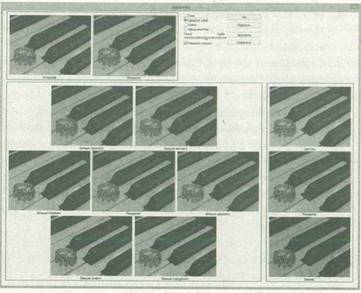
Рис. 3.21. Окно Варианты
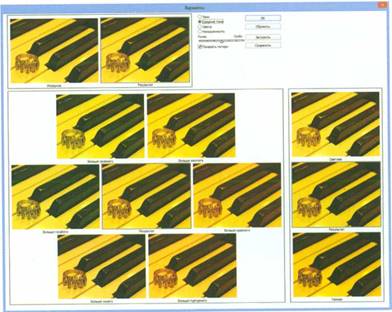
Рис. 5. Окно средства цветокоррекции Варианты
В левой верхней части окна вы можете видеть миниатюру исходного и результирующего состояния изображения. Для того чтобы в ходе работы со средством перейти к исходному значению изображению — просто щелкните мышью по миниатюре Исходное.
В левой нижней области окна есть семь миниатюр. Миниатюра Результат отображает текущее состояние изображения, а все остальные показывают один из возможных вариантов правки. Так, миниатюра Больше зеленого добавляет изображению зеленого цвета, Больше желтого — добавляет желтого, Больше голубого добавляет голубого, Больше красного добавляет красного, Больше синего — синего, и Больше пурпурного — добавляет к изображению пурпурного цвета. Миниатюры показывают, как изменится изображение при добавлении того или иного цвета. При щелчке по одной из них к текущему состоянию добавляется немного (сколько — зависит от параметра Точно — Грубо) выбранного цвета. После этого параметры всех миниатюр пересчитываются, то есть можно приступать к очередному шагу правки.
В нижней правой части окна есть область с тремя миниатюрами — со все тем же результирующим изображением и с парой миниатюр, которые позволяют увеличить яркость изображения (Светлее) и уменьшить ее (Темнее).
В верхней правой части окна можно увидеть блок управления. В него входит бегунок Точно — Грубо, который задает шаг изменения цвета и яркости для изображения. Более грубые изменения означают более сильные цветовые и яркостные сдвиги. Переключатели Тени, Средние тона и Света служат для выбора диапазона цветокоррекции, а переключатель Насыщенность может применяться для коррекции насыщенности цветов изображения. Как правило, для правки большинства изображений используется средство с активированным переключателем Средние тона.
При правке того изображения, которое открыто в окне средства Варианты, показанном на рис. 5, можно использовать следующий алгоритм:
1. Откроем средство Варианты и, оставив все его установки по умолчанию, приступим к анализу исходного изображения.
2. Очевидно, что изображение имеет избыток красного и желтого цветов — поэтому обратим внимание на цвет, противоположный красному — то есть на голубой (Cyan), и на цвет, противоположный желтому — на синий (Blue). Вы можете определять следующий шаг коррекции изображения, просто просматривая миниатюры возможных вариантов — дело в том, что многие изображения имеют очень сложные цветовые сдвиги, которые нельзя однозначно идентифицировать и рекомендовать какой-то вариант без проверки своих предположений на практике.
3. Щелкнем по миниатюре Больше голубого и посмотрим на результирующее изображение — оно стало выглядеть гораздо естественнее. А после этого — кликнем по миниатюре Больше синего — изображение еще улучшилось. Будет выполнять эти шаги до тех пор, пока изображение не примет приемлемый вид. Выбирая следующий шаг коррекции, следует ориентироваться, например, по какому-нибудь объекту на фото, который должен быть белым — чем его цвет ближе к белому — тем предпочтительнее этот вариант.
Когда изображение, подобное этому, кажется выглядящим нормально, можно применить изменения, внесенные в него средством Варианты, и проанализировать его с помощью уже известных вам средств анализа цветовых параметров изображения.
Кроме того, обработку изображения средством Варианты можно рассматривать как вспомогательный подготовительный этап к автоматической цветокоррекции изображения. Например, то изображение, которое мы рассматриваем, не поддавалось автоматической цветокоррекции без предварительной подготовки. А после того, как его вид, с помощью средства Варианты, был приближен к нормальному, автомат смог устранить оставшийся легкий сдвиг в сторону красного. Фото до и после коррекции вы можете видеть на рис. 6.
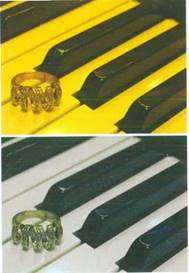
Рис. 6. Изображение до и после цветокоррекции
Работа с цветом фотоснимков подразумевает не только придание им естественных цветов, но и такие приемы, как тонирование и превращение цветных снимков в черно-белые. Черно-белые снимки, кстати, можно раскрашивать (и делать это весьма реалистично), об этом мы поговорим в статье, посвященной обработке старых фотографий.
















