Ретушь — это изменение фотоснимков. Обычно она заключается в удалении с изображения ненужных, случайно попавших в кадр, деталей. Существует множество инструментов ретуши и техник их применения. Сейчас мы о них поговорим. Начнем с самого простого инструмента ретуши и с описания эффективной методики ретуши с использованием слоев.
Рассмотрим основной принцип, по которому работают все инструменты ретуши. Они берут информацию с одних участков изображения и заменяют ей информацию на других участках.
Например, простейший инструмент ретуши Штамп позволяет задавать источник и после этого «рисовать» этим источником по другим частям изображения. Посмотрите на рис. 4.18. Для того, чтобы вы поняли основы работы инструмента — здесь показан пример по «размножению» кузнечиков.

Рис. 4.18. Как работает инструмент Штамп
Перед началом работы инструменту надо указать источник данных для копирования. Для этого надо нажать клавишу Alt на клавиатуре и щелкнуть мышью на том участке изображения, которым’ мы хотим рисовать. Здесь мы щелкнули по кузнечику — и теперь в любом месте изображения мы можем «рисовать кузнечиками». Очень советую вам перед продолжением чтения самостоятельно попробовать Штамп в действии.
«Размножать» кузнечиков мы научились. А что надо сделать для того, чтобы убрать самого первого кузнечика с изображения? Это довольно просто — надо постепенно «закрашивать» его, копируя участки изображения, которые расположены рядом с ним. На рис. 4.19. вы можете видеть промежуточный этап коррекции.
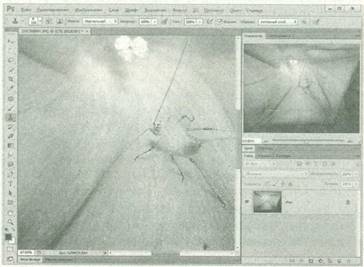
Рис. 4.19. Промежуточный этап коррекции
В ходе ретуши вы должны думать над тем, чем заменить ту или иную часть удаляемого объекта. Например, в верхнем правом углу изображения нога кузнечика располагается как раз над тем местом цветка, по которому проходит светлая линия. Следовательно для успешной ретуши надо «продлить» эту линию, скопировав ее выше или ниже ноги и отретушировав.
Как вы можете видеть на рис. 4.19., мы корректируем изображение прямо в том слое, в котором оно находится, то есть вносим свои правки в изображение с ограниченной возможностью отмены изменений. То есть мы, конечно, можем, в случае чего, возвращаться назад, используя палитру истории, но это не очень удобно.
Общепринятой практикой, которая позволяет эффективно ретушировать большие изображения с помощью инструмента Штамп является следующая: к набору слоев изображения добавляется новый прозрачный слой (нажатием соответствующей кнопки на палитре слоев). После этого на панели свойств инструмента параметр Образец устанавливается в значение Все слои, активируется прозрачный слой и ретушь ведется уже как бы через этот слой.
И изменения, которые вносятся в изображение, касаются, на самом деле, только верхнего слоя. То есть, если мы что-то сделали не так — от этого очень легко избавиться, например, при помощи инструмента Ластик. А после того, как коррекция с помощью инструмента Штамп успешно завершена, слои можно объединить (Слои Объединить видимые) и, в том случае если Штамп себя исчерпал, продолжить коррекцию боле продвинутыми инструментами.
На рис. 4.20. вы можете видеть пример коррекции изображения с использованием дополнительного слоя.
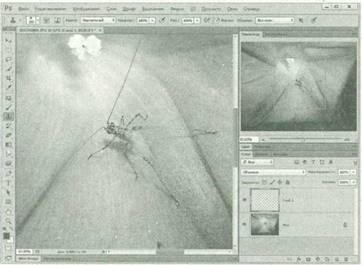
Рис. 4.20. Использование дополнительного слоя
Теперь, когда мы с вами прошли подготовительный этап, обсудим инструмент Штамп с точки зрения его пригодности для различных видов ретуши. Лучше всего этот инструмент справляется с удалением каких-либо объектов на однородном фоне. Если фон достаточно сложен — то Штамп подходит для предварительной грубой коррекции, после чего можно применить более тонкие инструменты ретуши, о которых читайте ниже. А сейчас давайте рассмотрим панель свойств этого инструмента (ее вы можете видеть на рис. 4.20.).
Параметры кисти — это свойство отвечает за форму кисти — как правило — форма кисти практически всегда стандартна.
Режим — режим наложения, здесь тоже редко отходят от стандартного режима Нормальный.
Непрозрачность — для того, чтобы осуществить мягкую коррекцию мелких деталей этот параметр можно уменьшить.
Нажим — устанавливает скорость истечения «краски» с кисти инструмента — для деликатной ретуши (например, при ретуши портретов) этот параметр можно уменьшить.
Эффект аэрографа — включает режим аэрографа (распылителя).
Выравнивание — если этот режим выключен, то каждый следующий штрих инструмента начинает копировать изображение из одной и той же точки — той точки, которая была указана в начале работы с помощью клавиши Alt. А если включен — место взятия пробы меняется в зависимости от перемещений кисти, оно жестко привязано к ней.
Еще одна методика, которая позволяет копировать одни участки изображения, выглядит так: вы выделяете один из участков изображения, нажимаете сочетание клавиш Ctrl+Alt на клавиатуре и перетягиваете копию выделенного участка на новое место. Для того чтобы вырезать этот участок из изображения, вместо Ctrl+Alt нажмите Ctrl.
Обсудив Штамп перейдем к еще одному инструменту ретуши — к инструменту Заплатка.
Инструмент Заплатка способен буквально творить чудеса, он отлично сочетается с инструментом Штамп — с помощью этой пары инструментов можно провести ретушь практически любой сложности.
Работа с Заплаткой начинается с выделения того участка изображения, который вы хотите отретушировать. После этого вы наводите указатель мыши на выделенный участок, нажимаете левую кнопку мыши и ведете мышью по изображению, как бы перетягивая выделение. На самом же деле выделение остается на месте, а над ретушируемым участком изображения вы можете видеть тот участок, над которым в данный момент находится указатель мыши. Так вы подбираете подходящий для замены участок, а найдя его — просто отпускаете левую кнопку мыши. При этом данный участок не просто копируется на ретушируемый, но и максимально подстраивается под него — для того, чтобы ретушь была максимально естественной.
На рис. 4.21. вы можете видеть этап поиска участка для замены. Здесь мы пытаемся отретушировать впечатанную в снимок дату — для большей наглядности мы выделили лишь часть этой даты и занимаемся ее удалением.
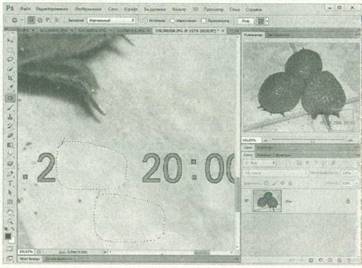
Рис. 4.21. Удаление впечатанной даты
После того, как мы нашли подходящий участок и отпустили кнопку мыши, от правой части даты не останется и следа, а для того, чтобы удалить левую — можно повторить эту операцию.
Кстати, когда вы выбираете инструмент Заплатка, вы можете выделять с его помощью участки точно так же, как это делается инструментом выделения Лассо — то есть — создаете свободное выделение. Если нужно, вы можете перед выбором Заплатки выделить нужный участок любым инструментом выделения, потом выбрать инструмент и сразу же приступать к ретуши.
Обратите внимание на панель параметров этого инструмента. Так, по умолчанию, в режиме Источник инструмент работает именно так, как мы описали, и это — наиболее удобный и наглядный режим его работы. А вот в режиме Назначение инструмент работает по-другому — вы выделяете участок изображения а потом перетаскиваете его туда, где с его помощью будет отретушировано изображение.
Некоторые изображения сложно ретушировать с помощью Заплатки. В частности, это касается удаления крупных объектов — так как инструмент настраивает скопированный участок, подстраивая его под то место, куда он копируется, крупные объекты оказывают определенное влияние на результат. В результате вместо точного совпадения мы получаем некачественную ретушь. Посмотрите на рис. 4.22. Здесь мы попытались удалить с помощью Заплатки часть столба и провод на снимке неба.

Рис. 4.22. Неправильная работа с инструментом Заплатка
Как видите, там, где вместо столба должно было быть однородное небо, мы получили область, сильно отличающуюся от окружающего изображения. На провод инструмент подействовал лучше, но все равно не идеально — область, которая не должна отличаться от неба, выглядит немного темнее, чем нужно.
Конечно, можно увеличить область коррекции и использовать инструмент повторно, но с помощью несоразмерного использования Заплатку можно очень сильно повредить изображение. Поэтому предлагаю вам весьма действенную методику ретуши, основанную на взаимодействии инструментов Заплатка и Штамп. Сначала обработайте проблемное изображение инструментом Штамп, грубо откорректировав его, а уже потом беритесь за Заплатку. С помощью Штампа мы можем провести еще одну важную операцию, которая с трудом доступна для инструмента Заплатка — мы можем восстанавливать внешний вид объектов, которые были закрыты удаляемым предметом
Рассмотрим еще некоторые инструменты ретуши.
Инструмент Точечная восстанавливающая кисть работает не так, как вышеописанные. С его помощью вы просто «закрашиваете» объект, который надо удалить с изображения, а все остальное делается автоматически (рис. 4.23.).
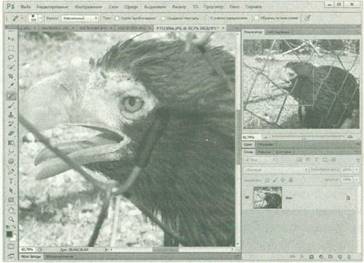
Рис. 4.23. Точечная восстанавливающая кисть
Фрагмент сетки на приведенном участке изображения удален после однократного применения инструмента, еще один фрагмент выделен, после отпускания кнопки мыши будет удален и он. Как видите, под удаляемым объектом расположен довольно сложный фон, но инструмент справляется с этим. Для того, чтобы улучшить результаты, сделать правдоподобнее фактуру восстановленных фрагментов, после обработки изображения Точечной восстанавливающей кистью можно воспользоваться инструментом Заплатка.
Этот инструмент, однако, хорош лишь для ретуши сравнительно небольших недостатков. Инструмент Восстанавливающая кисть комбинирует в себе инструменты Заплатка и Штамп. Происходит это следующим образом — вы задаете источник для копирования, потом ретушируете изображение с помощью Восстанавливающей кисти (делается это точно так же, как с помощью Штампа), причем, инструмент подстраивает скопированные участки под ретушируемые так же, как это делает Заплатка.
















