Существует немало фильтров, которые позволяют понижать резкость изображения, о наиболее интересных из которых мы сейчас поговорим. Возможности фильтров размытия не ограничиваются понижением резкости изображения целиком. Как известно, снижение резкости некоторых частей изображения — это естественное явление, вытекающее из особенностей работы оптики фотоаппарата. Поэтому фильтры размытия способны так же помочь сделать изображение выразительнее и добиться некоторых интересных эффектов.
Уменьшая резкость, масштаб изображения лучше всего установить на 100% — для того, чтобы вы могли как можно более объективно оценивать изменения. Среди фильтров размытия, которые можно найти в меню Фильтр Размытие, есть и фильтры, достаточно простые в настройке, и более сложные инструменты.
Так, достаточно часто используется инструмент Фильтр Размытие Размытие по Гауссу. У этого фильтра есть лишь один параметр — Радиус. Чем выше его значение — тем сильнее размывается изображение.
Интересно действует на изображение фильтр Фильтр Размытие Среднее. Он заполняет изображение усредненным цветом этого изображения, не оставляя на нем никаких деталей. Если воспользоваться средством Редактирование Ослабить для этого фильтра — то результат, например, для фото, всю площадь которого занимают красные розы, будет выглядеть как фотография, тонированная в свой основной цвет. Аналогично этот фильтр действует для выделений.
Для того, чтобы быстро слегка размыть изображение, используйте фильтр Фильтр Размытие Размытие. Он не имеет параметров и сразу же воздействует на изображение. Для более сильного смягчения используйте Фильтр Размытие Размытие +. Уменьшая резкость, эти фильтры удаляют шумы и последствия сильного сжатия с изображения. Однако для коррекции таких искажений лучше пользоваться специальным средством, о котором мы говорили выше.
Фильтр Фильтр Размытие Размытие при малой глубине резкости. Это очень полезный фильтр, который имитирует эффекты, достигаемые с помощью настройки различных параметров объектива фотоаппарата. В частности, фильтр неплохо имитирует эффект изменения глубины резкости и фокусировки.
Наиболее ценная возможность этого фильтра — это применение при размытии изображений так называемой Карты глубины резкости. Эта карта, создаваемая до запуска фильтра, позволяет задавать области, которые будут размыты, и области, которые останутся резкими. Фактически, создавая такую карту, вы определяете объекты, на которых будет фокусироваться виртуальный фотоаппарат, который имитирует фильтр.
В качестве карты глубины резкости может выступать альфа-канал изображения.
Напомню, что для того, чтобы создать альфа-канал, выделите участок изображения, который вы хотите оставить резким, а потом перейдите в палитру Каналы и нажмите там кнопку сохранения выделения в канал. В результате вы получите новый альфа-канал (рис. 4.12.), который можно будет использовать для фильтра.
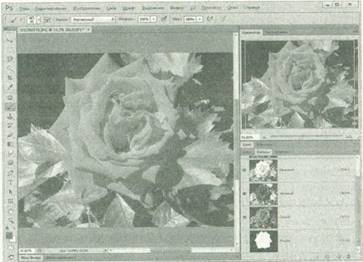
Рис. 4.12. Создание альфа-канала для маски глубины резкости
Альфа-канал, созданный таким образом, может содержать слишком жесткие, ломаные границы объекта, в результате применение фильтра может выглядеть неестественным. Для того, чтобы улучшить результат, можете слегка размыть альфа-канал, например, с помощью фильтра Размытие по Гауссу.
Теперь запускаем фильтр Размытие при малой глубине резкости. На рис. 4.13. вы можете видеть его окно.
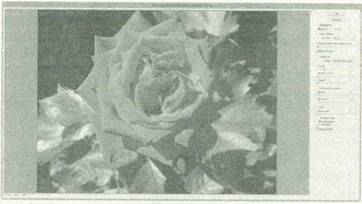
Рис. 4.13. Размытие при малой глубине резкости
В его окне все уже настроено для того, чтобы выполнить размытие с нужными параметрами. Работая с обычными фильтрами размытия, которые действуют по всей площади изображения, масштаб картинки есть смысл устанавливать в 100% для адекватной оценки работы фильтра. В случае же с данным фильтром важен не уровень размытия какой-то отдельной части изображения, а соотношение объекта, который должен быть резким, и фона — более размытого по сравнению с объектом. Давайте рассмотрим параметры этого фильтра.
Группа параметров Просмотр позволяет включать (с помощью флага Просмотр) предварительный просмотр изображения и регулировать его качество. Качество зависит от параметров Быстрее и Точнее. Если вы обрабатываете достаточно большое изображение на не слишком мощном компьютере, установка более высокого качества предварительного просмотра может требовать до нескольких секунд пересчета при изменении какого-нибудь параметра фильтра — это слишком много, поэтому лучше всего установить параметр Быстрее.
Группа параметров Карта глубины содержит список Источник — он позволяет выбирать источник информации о глубине резкости. Как мы уже говорили, лучше всего создать для этих специальный альфа-канал из выделенного участка изображения, мы назвали его Маска — поэтому в данном поле просто выберем параметр Маска
Параметр Фокусное расстояние размытия имитирует фокусировку объектива на объекте. Если ползунок этого параметра расположен в крайней левой позиции (при этом флаг Инвертировать будет снят), то резким окажется фон, а объект будет размыт. В крайнем правом положении все будет наоборот — резкий объект и размытый фон. Если установить ползунок в центр — фон и объект будут размыты одинаково. При продвижении от центра влево резкость фона будет повышаться при неизменной резкости объекта, при продвижении вправо от центра — наоборот — объект будет становиться все резче при размытом фоне. Если установить флаг Инвертировать, как это сделано на рис. 4.13., то положение ползунка в крайней левой позиции приводит к размытию фона, продвижение вправо уменьшает резкость объекта и увеличивает резкость фона.
Группа параметров Диафрагма определяет параметры диафрагмы объектива, от которой зависит глубина резкости. Чем больше параметр Радиус — тем меньше глубина резкости — тем сильнее будет размыто то, на чем не фокусируется объектив. В нашем случае достаточно сильно размыт фон.
Другие параметры этой группы определяют технические характеристики диафрагмы — их изменения слегка изменяют изображение. Например, изменение формы диафрагмы приводит к размытию, характерному для диафрагмы такой формы.
Группа параметров Зеркальная подсветка позволяет задать пикселы изображения, отражающие свет аналогично тому, как это бывает при обычной фотосъемке — в частности, параметр Яркость определяет силу «подсветки», а Изогелия — пикселы, которые будут обработаны фильтром. Чем меньше параметр Изогелия — тем больше пикселей будут «отражать» свет. Как правило, слишком сильное воздействие параметров группы Зеркальная подсветка портит изображение, а небольшие позволяют сделать действие фильтра больше похожим на правду.
Группа Шум позволяет добавлять на изображение шум для имитации зернистости фотопленки. Параметра Количество определяет количество шума, флаг Монохромный делает шум одноцветным — если же она снята — шум получается цветным. Подгруппа Распределение устанавливает способ распространения шума по изображению.
Думаю, теперь вы без труда сможете применить этот фильтр к своим изображениям. Его можно применять для придания фотоснимкам большей выразительности, для управления пространством снимка.
Давайте рассмотрим пример обработки фотоснимка этим фильтром. У нас есть вполне обычный фотоснимок — ваза с розой, стоящая на подоконнике, на фоне жалюзи (рис. 4.14.).
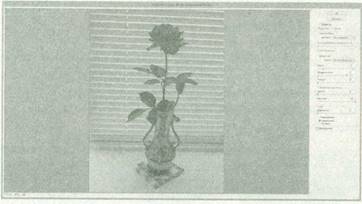
Рис. 4.14. Изображение для коррекции
Снимок достаточно резкий — резко вышла и роза, и фон. Если слегка размыть фон — это улучшить фотографию. Для начала выделим объект, создадим альфа-канал. Учтите, что для результата работы решающее значение имеет точность выделения — поэтому вы можете, для начала, выделить все как можно точнее с использованием инструментов выделения. После этого, сохранив выделение в альфа-канал — можно отредактировать этот канал.
Поначалу может показаться, что все, что нам надо выделить для получения достаточно правдоподобного снимка — это ваза, цветок, и салфетка. Но если подумать — окажется, что подоконник, на котором стоит ваза, оказывается в сложном положении. Ведь он располагается и в той зоне, где мы будем снижать резкость (то есть часть подоконника уходит в глубину кадра), и там, где резкость понижаться не будет. Если проигнорировать «проблему подоконника» и размыть его так же, как и фон — выйдет неестественно. Если не понижать резкость подоконника — выйдет тоже непохоже на правду.
Правильней всего было бы оставить переднюю часть подоконника резкой, заднюю — размытой и сделать между ними плавный переход. Возможно, что лучше будет даже вот так: самую близкую к зрителю часть слегка размыть, в центре — там, где ваза, сделать зону резкости, а дальше снова увести все в нерезкость. Сделать это можно с помощью градиентов при редактировании альфа-канала. После того, как сформирован канал, который размывает все, кроме цветка и вазы, надо выделить ту часть канала, которая приходится на подоконник, исключить из выделения вазу и салфетку, а потом залить градиентной заливкой. На рис. 4.15. вы можете видеть этот этап работы над каналом.
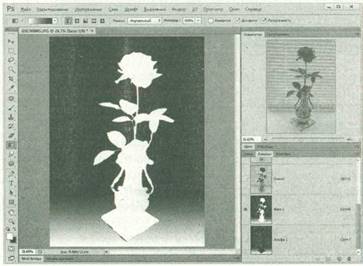
Рис. 4.15. Обработка части альфа-канала градиентной заливкой
В итоге на маске передняя часть подоконника оказывается заполненной белым цветом, задняя — черным, а между ними есть цветовая растяжка от белого к черному — на этой растяжке фильтр будет применен с различной силой — чем светлее участок — тем слабее фильтр.
После всех этих манипуляций применим к изображению фильтр Фильтр Размытие Размытие при малой глубине резкости. Результат вы можете видеть на рис. 4.16.
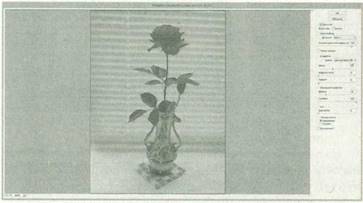
Рис. 4.16. Результат обработки изображения
Думаю, теперь вы сможете применять этот фильтр на полную мощность. Посмотрим теперь на фильтры размытия, которые позволяют придать снимкам динамичности
Фильтр Фильтр Размытие Размытие в движении позволяет имитировать эффект движения фотокамеры или объекта во время съемки. Для таких фотографий характерно особое размытие — изображение смазано по направлению движения объекта или камеры. Причем, для того, чтобы применять фильтр для создания реалистичного эффекта движения надо учитывать то, как это происходит в реальности. Рассмотрим несколько вариантов смазывания фотоснимков в реальных условиях, а потом применим эти рассуждения при редактировании изображений фильтром Размытие в движении.
1. Если фотоаппарат движется при съемке неподвижных объектов (например, если вы снимаете из окна автомобиля с достаточно длинной выдержкой), смазанным оказывается весь кадр.
2. Если вы снимаете неподвижным аппаратом движущийся объект (опять же, при достаточно длинной выдержке) — фон выходит резким, а объект смазывается тем сильнее, чем быстрее он движется и чем длиннее выдержка.
3. Существует особый стиль фотосъемки движущихся объектов, когда вы как бы следите аппаратом за объектом, и нажимаете на кнопку спуска затвора, продолжая слежение. В результате удачного снимка, сделанного по такой методике, фон оказывается размытым, а объект — достаточно резким, порой практически без недостатков.
На рис. 4.17. вы можете видеть рабочее окно фильтра Размытие в движении. На этом снимке снят неподвижный автомобиль, а благодаря применению фильтра создается эффект съемки движущегося автомобиля движущейся камерой. Объект съемки получается резким, а остальные объекты в кадре размыты. При работе над выделением мы сначала выделили объект, а потом инвертировали выделение (Выделение Инверсия).
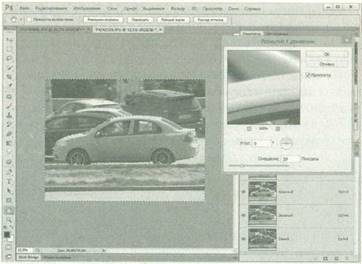
Рис. 4.17. Фильтр Размытие в движении
Параметр Угол определяет угол, под которым осуществляется смазывание изображения, а Смещение — насколько сильно оно будет смазано.
В частности, для достижения наибольшей правдоподобности угол нужно устанавливать в соответствии с предполагаемым направлением движения снятого объекта (например, на рис. 4.17. это видно очень хорошо — графическое представление угла выставлено в соответствии с направлением движения автомобиля).
А вот с параметром Смещение можно поэкспериментировать — он может принимать самые разные значения. Немаловажно при работе с этим фильтром — точно выделить те части изображения, которые должны быть размыты. Иногда не требуется влиять на резкость всего изображения — в таких случаях можно воспользоваться инструментом Размытие с панели инструментов. Поговорив об инструментах управления резкостью, переходим к ретуши.
















