Следующая часто встречающаяся погрешность, которую допускают фотографы — это недостаточная резкость изображения. Такое случается при неправильном наведении на резкость при фотографировании. Если настройка резкости в фотоаппарате автоматическая, фотографа может подвести автомат наведения на резкость. Не резкой может выйти фотография, если фотографируемый объект быстро двигался. Впрочем, причин, благодаря которым снимок может выйти некачественным, великое множество. Если же снимок получился недостаточно резким, программа Adobe Photoshop CS6 в некоторой степени может улучшить качество изображения.
Пользователь может увеличить резкость, как всего изображения, так и отдельных областей фотографии. Для усиления резкости отдельных областей фотографии следует воспользоваться инструментом — «Резкость» (Sharpen Tool). Принцип действия этого инструмента похож на принцип действия инструмента «Осветлитель» (Dodge Tool), «Затемнитель» (Burn Tool) или «Губка» (Sponge Tool). Перед использованием этого инструмента следует выбрать диаметр и жесткость кисти, установить указатель мыши над частью изображения, резкость которой вы желаете увеличить, нажать левую кнопку мыши, и, не отпуская левую кнопку мыши, поводить выбранным инструментом над редактируемой областью изображения. После повышения резкости левую кнопку мыши следует отпустить.
Если вы желаете увеличить резкость всего изображения, воспользуйтесь одним из доступных фильтров корректировки резкости. Чтобы выбрать желаемый фильтр, следует открыть меню Фильтр (Filter), щелкнуть мышью на строке Усиление резкости (Sharpen), и выбрать из появившегося подменю желаемый фильтр.
Программа Adobe Photoshop CS6 предлагает к использованию пять фильтров: Умная резкость (Smart Sharpen), Контурная резкость (Unsharp Mask), Резкость+ (Sharpen More), Резкость на краях (Sharpen Edges), и Усиление резкости (Sharpen More).
Фильтр Резкость+ (Sharpen) усиливает контраст между соседними пикселями, благодаря чему повышается резкость изображения. Данный фильтр можно применять несколько раз. Фильтры Резкость на краях (Sharpen Edges), Умная резкость (Smart Sharpen) и Контурная резкость (Unsharp Mask) отыскивают в изображении линии цветовых переходов и усиливают по этим линиям контрастность изображения, благодаря чему и повышается резкость фотоснимка.

Рис. 3.41. Палитра выбора параметров кисти
Для демонстрации действия фильтра Умная резкость (Smart Sharpen) мы воспользуемся фотографией, показанной на рис. 3.41. Это фотография стрекозы, тоновый баланс которой уже откорректирован (см. выше).
1. Щелкните мышью на заголовке Фильтр (Filter) полосы меню программы Adobe Photoshop CS6, в появившемся меню щелкните мышью на строке Усиление резкости (Sharpen), и в появившемся подменю выберите команду Умная резкость (Smart Sharpen). На экране появится диалоговое окно Умная резкость (Smart Sharpen) (рис. 3.42).
Этот диалоговое окно состоит из окна предварительного просмотра в левой части и группы элементов управления Настройки (Present). Данная группа элементов управления состоит из одноименного открывающегося списка, в котором, если этим фильтром до вас часто пользовались, вы увидете список предварительных установок резкости.
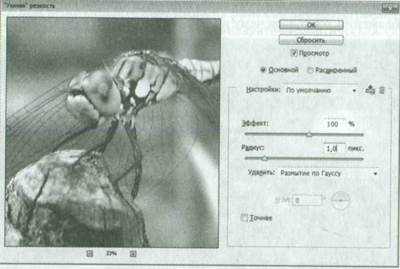
Рис. 3.42. Диалоговое окно Умная резкость (Smart Sharpen)
Кроме этого открывающегося списка в группе элементов управления находится два горизонтальных ползунковых регулятора Эффект (Amount) и Радиус (Radius).
Регулятор Эффект (Amount) позволяет задавать процент изменения контрастности пикселей, и, как следствие, степень повышения резкости. Для изображения с высоким разрешением рекомендуется устанавливать данное значение в пределах 100% — 300%.
Регулятором Радиус (Radius) выбирается количество соседних пикселей, в пределах которых происходит изменение контраста. Для изображения высокого разрешения рекомендуется использовать небольшие значения параметра Радиус (Radius), не более 1-2 пикселей.
Ниже этих регуляторов располагается открывающийся список Удалить (Delete), из которого можно выбрать, какой эффект разрытия следует удалить. По умолчанию предполагается удалять эффект Размытие по Гауссу (Gaussen Blur).
Но этот открывающийся список, как, и впрочем, флажок Точнее (More Accurate), предназначен для выбора дополнительных параметров увеличения резкости.
2. Обратите внимание, под окном предварительного просмотра диалогового окна Умная резкость (Smart Sharpen) находятся две кнопки — и +. Эти кнопки предназначены для выбора масштаба изображения в окне предварительного просмотра. Нажимая кнопку — под окном предварительного просмотра уменьшите масштаб до значения 33%.
3. Сдвигая ползунок горизонтального регулятора Радиус (Radius) вправо, выберите значение, равное 2.
4. С помощью ползункового регулятора Эффект (Amount) выберите оптимальное, по вашему мнению, значение резкости. Рекомендуемое значение резкости — 150%.
5. Сбрасывая и устанавливая флажок Просмотр (Preview), сравните состояние документа до и после корректировки.
6. Закройте диалоговое окно Умная резкость (Smart Sharpen), нажав кнопку ОК.
Коррекция резкости завершена. Теперь фотография стала четче, и на стрекозе можно рассмотреть даже отдельные волоски.
Коррекция тонового диапазона и резкости фотографии — процесс творческий. Но, в этой главе были приведены основные приемы по коррекции тонового диапазона и резкости изображения. Эти приемы применяются к большинству редактируемых фотографий, которые можно комбинировать. Например, скорректировать тоновый диапазон изображения и повысить резкость. Но, как уже было сказано ранее, редактирование фотографии — это процесс творческий, и какие инструменты применять к изображению — решать самому фотолюбителю. И, не бойтесь экспериментировать. Если результат редактирования вам не понравится, вы всегда можете с помощью палитры История (History) отменить внесенные изменения.
















