Очень часто любительские фотографии из-за неправильной экспозиции имеют такие очевидные дефекты, как чрезмерная или пониженная яркость, а также недостаточная контрастность.
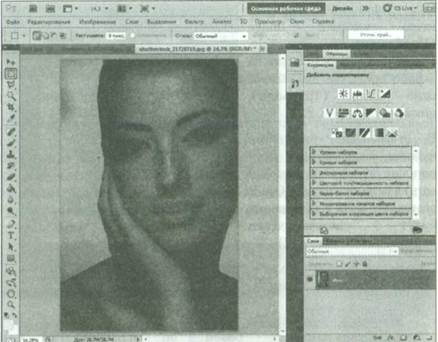
Рис. 2.13. Photoshop: изображение с плохим контрастом и яркостью
Используя графический редактор Adobe Photoshop CS6, можно без особого труда их устранить. Откройте какое-нибудь изображение, страдающее недостатком яркости и контраста (рис. 2.13). В основном меню программы выберите Image (Изображение) Ajustments (Настройки) -) Brightness/Contrast (Яркость/Контраст).
В открывшемся окне Brightness/Contrast (Яркость/Контраст), передвигая ползунки, изменяйте значения яркости и контрастности (рис. 2.14). Эффект, как говорится, налицо. Вместо этого можно разрешить программе самой определить и автоматически установить оптимальные значения яркости и контрастности, выбрав в меню команду Image (Изображение) Ajustments (Настройки) Auto Contrast (Автоматический контраст). Если вам не понравится результат, вы сможете отменить его и указанным выше способом, с помощью окна Brightness/Contrast (Яркость/Контраст), настроить изображение вручную.
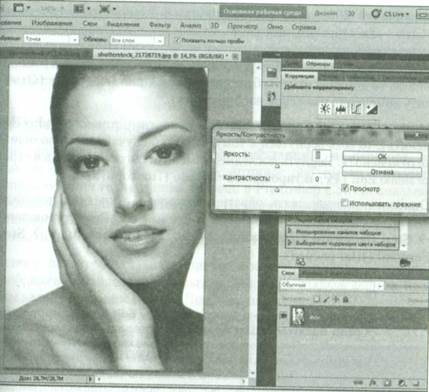
Рис. 2.14. Photoshop: отредактированное изображение
Использование окна Brightness/Contrast (Яркость/Контраст) является самым грубым, но зато самым простым способом настройки яркости/контрастности изображения. Однако его может оказаться и вполне достаточно. О более «тонких» способах настройки характеристик изображений мы поговорим в отдельных главах книги.
















