Напечатать фотографии дома может любой пользователь, владеющий цветным струйным или лазерным принтером. Стоит такой принтер не дорого, и выпускается в разных вариантах: как отдельное устройство, так и принтер, совмещенный со сканером. В последнем случае такой комбайн может работать как ксерокс.
Важный момент — выбор бумаги, на которой будет напечатана фотография. Для получения наилучшего качества печати, производители выпускают различные типы и виды бумаги для разного оборудования. Но, любая бумага для принтера обладает следующими характеристиками.
• Плотность бумаги. Плотность измеряется в граммах на один квадратный метр бумаги. Другими словами, просто взвешивается квадратный метр бумаги. Чем больше эта величина, то есть масса одного квадратного метра бумаги, тем плотнее лист, и тем качественней сама бумага. Так, например, плотность бумаги, из которой изготавливаются ученические тетради — 65 r/м2, а хорошего картона — 280 г/м2.
• Белизна бумаги отображается в процентах. Стандартная белизна составляет около 85 — 90%.
• Размер бумаги. Наиболее распространенный размер офисной бумаги — А4 (210X297 мм). Это четверть стандартного листа ватмана, и под такой размер бумаги рассчитано большинство принтеров.
• Производителями выпускается бумага разного размера. Если вам требуется лист бумаги вдвое больше А4, следует выбрать размер A3 (297X420 мм). Такие листы обрабатывают широкоформатные принтеры. Но для домашней фотографии такой размер не актуален.
Как уже говорилось ранее, производителями выпускается бумага для разного типа оборудования. Так, бумага для лазерного принтера обозначена надписью LaserJet (Лазерная печать). Плотность и формат такой бумаги может быть разным.
Бумага для струйного принтера так же производится различной плотности и формата. Предназначение бумаги указывается надписью InkJet (Струйная печать) на упаковке и описании продукта. Кроме плотности и формата бумаги пользователь может выбрать покрытие бумажного листа: Полуглянцевая (Seti — gloss), Глянцевая (Glossy), Суперглянцевая (Hing — gloss) и Матовая (Matte). Бумагу для струйных принтеров выпускают различные производители: Epson, Hewlett — Packard, Lomond, Verbatim, Xerox, Canon, Pelihkan.
Если же на упаковке бумаги вы. увидите надпись — Офисная (Office), значит эта бумага универсальная, и подходит к любым принтерам: матричным, струйным и лазерным. Следует заметить, применение некачественной бумаги может привести к выходу из строя оборудования.
Конечно, производители оборудования будут рекомендовать использовать для фотопечати бумагу своей фирмы. Но, здесь следует руководствоваться не названием фирмы — производителя, а характеристиками бумаги: формата, количества листов в пачке, плотности, разрешения печати, глянцевое, белизны, совместимости, скорости высыхания, основы и применяемых чернил. Так, плотность такой бумаги должна быть не ниже 120 г/м2, глянцевость измеряется в процентах, а разрешение печати описывается максимальным количеством точек, печатаемых на отрезке длинной 1 дюйм (dpi). Большинство фирм производят бумагу, способную прорисовывать изображение с разрешением от 720dpi до 5760dpi. Прозрачность верхнего слоя бумаги измеряется в процентах, и не может быть ниже 97%. Важный параметр — совместимость, показывает, на оборудовании каких фирм производителей может использоваться данная бумага, а какие чернила применяются при печати — RC (Resin Coated) или Водные — указывается в строке Подходит для чернил.
1. Если работа программы была завершена, запустите приложение.
В качестве примера печати документа можно использовать любую фотографию, сохраненную на жестком диске вашего компьютера, в папках присоединяемых к компьютеру устройств памяти или на компакт — дисках.
2. Откройте какую-либо фотографию.
Теперь распечатаем открытую фотографию. Для этого следует открыть меню Файл (File) и выбрать команду Печатать (Print).
3. Выберите команду Файл — Печатать (File — Print). На экране появится диалоговое окно Печать (Print) (рис. 8.1).
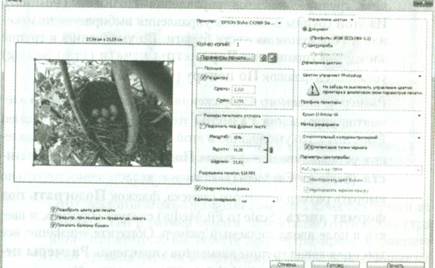
Рис. 8.1. Диалоговое окно Печать (Print)
В левой части диалогового окна, в окне предварительного просмотра вы увидите, как будет выглядеть документ после печати. Правее окна просмотра находится открывающийся список Принтер (Printer), из которого выбирается устройство печати — принтер, на котором планируется распечатать документ. Ниже в поле ввода Количество копий (Copies) указывается, сколько фотографий вы желаете напечатать.
Чтобы выбрать ориентацию печати — портретная или альбомная — достаточно нажать кнопку — Печатать в портретной ориентации (Print paper in portrait orientation) или — Печатать в альбомной ориентации (Print paper in landscape orientation), которые находятся правее кнопки Параметры печати (Print Setting). Для отображения настроек печатающего устройства следует нажать кнопку Параметры печати (Print Setting).
Ниже кнопки Параметры печати (Print Setting) вы увидите группу элементов управления Позиция (Position). Из этой группы элементов управления выбирается положение изображения на листе бумаги. По умолчанию в группе элементов управления Параметры печати (Print Setting) установлен флажок По центру (Center Image).
Размер печатаемого изображения выбирается из группы элементов управления Размеры печатного оттиска (Scaled Print Size). По умолчанию в этой группе элементов управления устанавливается флажок Подогнать под формат листа (Scale to Fit Media). Если вы желаете самостоятельно выбрать размер печатного оттиска, флажок Подогнать под формат листа (Scale to Fit Media) следует сбросить, и ввести в поле ввода желаемый размер. Обратите внимание, все три поля ввода группы элементов управления Размеры печатного оттиска (Scaled Print Size) связаны. Поэтому, при изменении значения в любом поле ввода, все остальные значения пересчитываются автоматически.
4. В правой части диалогового окна Печать (Print) располагается группа элементов Управление цветом (Color Manager), где выбираются настройки цвета печатаемого документа. Нажмите кнопку Параметры печати (Print Setting), чтобы отобразить на экране компьютера диалоговое окно Свойства (Properties) (рис. 8.2).
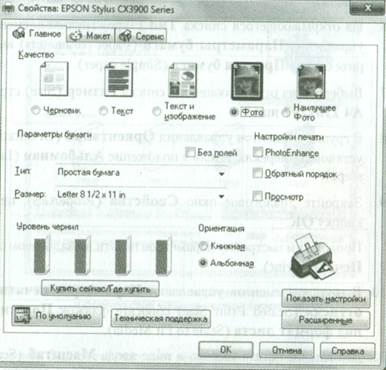
Рис. 8.2. Диалоговое окно Свойства (Properties)
Этот диалоговое окно позволяет выбрать качество печати документа, тип и размер бумаги, ориентацию оттиска на странице. Кроме того, вы можете проконтролировать фактический уровень чернил в картридже и выбрать некоторые настройки печати — немного улучшить качество печатаемого изображения, которое было сохранено с низким разрешением, и выбрать обратный порядок печати — от последней страницы к первой при печати многостраничного документа.
5. При пробной печати фотографии мы используем обычную офисную бумагу формата А4. Поэтому качество печати определим как Текст и изображение (Text and Images). В группе элементов управления Качество (Quality) установите переключатель в положении Текст и изображение (Text and Images).
6. Из открывающегося списка Тип (Туре) группы элементов управления Параметры бумаги (Paper parameters) выберите строку Простая бумага (Simple paper).
7. Выберите из открывающегося списка Размер (Size) строку А4 210×297 mm.
8. В группе элементов управления Ориентация (Orientation) установите переключатель в положение Альбомная (Landscape).
9. Закройте диалоговое окно Свойства (Properties), нажав кнопку ОК.
Продолжим настройку параметров печати в диалоговом окне Печать (Print).
10. В группе элементов управления Параметры печатного оттиска (Scaled Print Size) сбросьте флажок Подогнать под формат листа (Scale to Fit Media).
11. Дважды щелкните мышью в поле ввода Масштаб (Scale), чтобы выделить текущее значение масштаба, и введите новое значение — 40. Размер оттиска в окне предварительного просмотра в левой части диалогового окна Печать (Print) уменьшится.
Теперь, когда все настройки печати выполнены, документ можно отправить на печать.
12. Нажмите в правом нижнем углу диалогового окна Печать (Print) (рис. 8.1) кнопку Печать (Print). Вместо диалогового окна Печать (Print) на экране появится диалоговое окно с маркой вашего принтера в строке заголовка, и начнется печать документа (рис. 8.3).
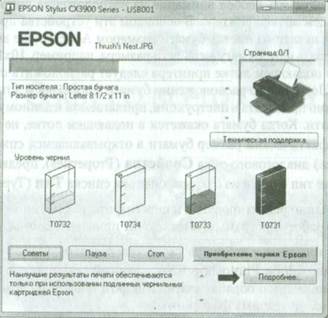
Рис. 8.3. Диалоговое окно, показывающее ход печати документа и фактический уровень чернил в картриджах
Ход печати будет отображаться верхним горизонтальным индикатором, а фактический уровень чернил в картриджах вы увидите в нижней группе элементов управления с изображением четырех картриджей разных цветов. По окончании печати данный диалоговое окно исчезнет с экрана компьютера автоматически. Теперь, если качество фотографии вас устраивает, документ можно распечатать и на фотобумаге, предназначенной для качественной печати фотографий на струйных принтерах. Как уже говорилось ранее, эта бумага может быть как матовой, так и глянцевой. Поэтому, при использовании такой бумаги качество печати следует определить как Фото (Foto) или Наилучшее фото (Best Foto). Тип бумаги — матовая, полуглянцевая, глянцевая или суперглянцевая — выбирается из открывающегося списка Тип (Туре), а размер определяется из нижнего открывающегося списка Размер (Size).
Следует обратить особое внимание на расположение листа бумаги в подающем лотке принтера. В основном эти устройства предназначены для печати на листах бумаги размером А4. Если же вы будете использовать фотобумагу меньшего размера, например, 10×15см, эту бумагу в подающем лотке принтера следует расположить строго по меткам. Подробнее о расположении бумаги в подающем лотке принтера можно прочитать в инструкции, прилагаемой к данному устройству печати. Когда бумага окажется в подающем лотке, не забудьте указать фактический размер бумаги в открывающемся списке Размер (Size) диалогового окна Свойства (Properties), предварительно выбрав тип бумаги из открывающегося списка Тип (Туре).
По окончании редактирования и печати фотографий, не забудьте завершить работу программы, и выключит принтер и компьютер.
Итак, фотография — это очень увлекательное, творческое занятие, А программа Adobe Photoshop CS6 — верный помощник фотолюбителя, пожелавшего обрабатывать свои фотографии на компьютере. Успехов вам и удачных фотоснимков.

















А у меня при печати фотографий не понятная проблема. На экране у изображения один баланс цветов, а принтер выдает нечто абсолютно другое. Не могу разобраться, даже не знаю с чего начать. Предположения у меня 2: либо что-то не то с настройками экрана, либо с принтером. Но дело в том, что когда впервые после покупки проверяли принтер, то все было нормально. Загадка.
У меня такая же была проблема. Я много разной фотобумаги покупала, потратила кучу денег. Но часто фото получались не такими, как на экране, цвета были искаженными. Некоторые фото все таки получались очень качественными, а некоторые оставляли желать лучшего. Мне кажется, что причиной этого часто бывает то, что фотобумага определенных фирм не подходит под мои чернила. Тут нужно действовать методом проб и ошибок.
комментарии закрыты.