Слои — это, пожалуй, самая основа, один из «кирпичиков» в фундаменте величия Photoshop.
Ненавязчиво возникают вопросы — что такое слой? Каково его предназначение? как использовать слои? допустимое и оптимальное количество слоев в документе? Что такое склеивание (объединение)? инструменты для работы? как сохранять (формат)?
Разберём всё по-порядку.
Что такое слой?
Слой — это своеобразный электронный листочек с прозрачной основой. Накладывая эти «листочки» друг на друга, мы в итоге получаем готовое изображение, которое называется красивым словом монтаж. Этот принцип позаимствован из индустрии мультипликации, где весь мультипликационный материал представлял собой огромное количество прозрачной пленки с прорисованными на ней деталями… Накладывая одну плёнку на другую, авторы добивались самых разных эффектов — движения, смены деталей и т. д. Но это были реальные листы. Сегодняшний день принёс электронный вариант плёнки, упростивший и ускоривший процесс.
Но вернёмся к графике. Любой «листочек» можно удалить или просто скрыть на некоторое время. Каждый новый элемент можно располагать на отдельном слое, и тогда его можно будет изменять, перемещать, абсолютно не затрагивая остальные составляющие изображения.
И как замечание — удаление слоя(-ёв) может также служить своеобразной отменой части выполненных действий.
Каково предназначение слоя?
О предназначении такого инструмента, как слой, можно сказать следующее — это возможность составить из нескольких разрозненных изображений одно до есть многоплановую композицию, и работать с каждым планом отдельно, не затрагивая остальные.
Чтобы не быть голословными, в качестве примера рассмотрим, как создать эффект размытого фокуса.
Порядок действий таков:
1. Выбираем фоновое изображение (чтобы было натуральнее, лучше брать реальные мотивы). Как правило, все изображения (если их ранее специально не редактировали в Photoshop) содержат лишь один слой — Заднего плана, на котором, собственно, и располагается изображение. В этом можно убедиться на палитре Слои (Layers) в правом нижнем углу окна Photoshop. Мы именно с таким изображением и будем работать.
2. Продублируем имеющийся слой заднего плана. Для этого нажимаем и удерживаем в нажатом положении клавишу «Alt» на клавиатуре, одновременно нажимая и удерживая правую клавишу мыши, тянем фоновый слой.
Альтернативный вариант: на палитре Layers (Слои) щелкнуть правой кнопкой мыши по слою и в появившемся контекстном меню выбрать команду Duplicate Layer (Создать дубликат слоя) — см. рис. 7.1. На экране появится окно, в котором можно будет ввести имя нового слоя (произвольное) и нажать ОК. После этого слой-дубликат будет создан.

Рис. 7.1. Создание дубликата фонового изображения
3. Работаем с копией. Для этого выберем ее щелчком мыши на панели Слои (Layers) — только смотрите не отключите слой, щелкнув по изображению глаза слева от названия слоя. Далее:
Применяем фильтр размытия, выбрав в строке меню Filter (Фильтр) -> Blur (Размытие) -> Gaussian Blur (Размытие по Гауссу). И получаем размытый, как бы запотевший, слой (рис. 7.2).
Убедимся, что слои не смещены относительно друг друга. Если что — совместим их.
Используя инструмент Eraser Tool (Ластик), пишем или рисуем всё, что заблагорассудится. В результате на месте стирания того слоя будет проступать нижний слой, создавая занятный эффект. Вообще, это очень распространенный прием, когда создается несколько слоев-дубликатов одного и того же изображения, расположенных друг над другом. Потом эти слои по-разному видоизменяются, а затем на одном слое стирается одно, на другом — другое, чтобы с разных слоев (с разной обработкой) проступали свои детали (рис. 7.3).
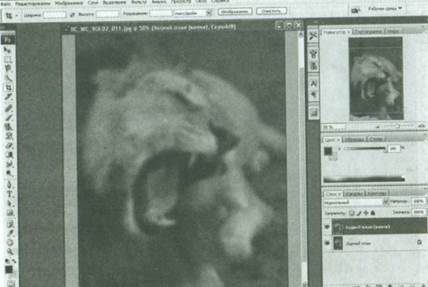
Рис. 7.2. Создание эффекта размытости слоя

Рис. 7.3. Результат работы
Вот и всё — так просто.
Как использовать слои в Photoshop. Правка изображений средствами слоев
В принципе, предыдущий пример частично дал ответ на вопрос об использовании. Но если говорить более официальным, научным языком, то слои используются для того, чтобы размещать на них детали создаваемого изображения, которые во время работы необходимо перемещать, не затрагивая при этом все остальные детали.
Теперь о том, что со слоями можно вытворять.
Во-первых, не нужные на данный момент слои можно прятать. Для этого на палитре Слои (Layers) щёлкаем на значке в виде глаза. Результат — скрытие слоя (рис. 7.4).
Чтобы вернуть слой, достаточно повторить предыдущий набор действий. Только в обратном порядке.
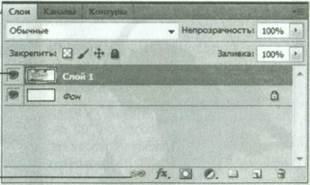
Рис. 7.4. Панель Layers (Слои)
Несколько слоев также можно «спрятать» — нажимаем левую кнопку мыши и тянем курсор но колонке с пиктограммами в виде глаза, чтобы спрятать или показать несколько слоев.
А вот если мы щелкаем по значку в виде глаза, предварительно нажав клавишу ALT, то тогда ПК поступает команда скрыть абсолютно все слои, кроме того? на котором стоит в данный момент курсор. Нажимаем клавишу «А1ЛЧ и щелкаем еще раз — слои вновь становятся видимыми.
Во-вторых, слои можно трансформировать. Вариантов изменения несколько. Далее мы на них остановимся подробнее.
Free Transform (Произвольная трансформация) — это вариант изменения параметров слоя, позволяющий пользователю упростить процесс за счёт универсальности инструмента. Вместо серии последовательных действий инструмент свободной трансформации слоя («горячие» клавиши «CtrU + «Т» или выбор в строке меню Редактирование (Edit) -> Свободное трансформирование (Free Transform)) позволяет и поворачивать? и изменять размеры изображения. Освободившееся пространство при трансформации слоя или его фрагмента будет прозрачным. Однако при изменении выделенной области, расположенной на каком-либо фоне, появившееся пустое пространство будет иметь цвет фона.
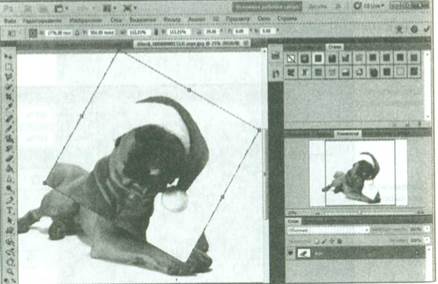
Рис. 7.5. Free Transform (Произвольная трансформация)
Маленькая особенность — последние версии Photoshop (Photoshop CS6 не исключение) имеют инструмент, показывающий границы слоя, и дают возможность пользователю без обращения к инструменту Free Transform изменять параметры слоя. Достаточно поставить две «галочки» на рабочей панели программы.

Рис. 7.6. Инструменты управления слоями
Второй вариант — это изменение параметров слоя путём использования конкретного варианта трансформации.
Делается это следующим образом: на панели инструментов выбираем вкладку Edit (Редактирование) > Transform (Трансформировать) а далее по собственному усмотрению:
• Scale (Масштаб)
• Rotate (Поворот)
• Skew (Скос)
• Distort (Искажение)
• Perspective (Перспектива)
• Warp (Искривление) (аналог данной ссылки на действие представлен на панели инструментов).
И уже ставшие классическими — Rotate 180′ (Поворот на 180°), Rotate 90° CW (Поворот на 90° по часовой стрелке), Rotate 90° CCW (Поворот на 90° против часовой стрелки), Flip Horizontal (Горизонтальное «зеркальное» отражение), Flip Vertical (Вертикальное «зеркальное» отражение).
Может получиться довольное забавное изображение:
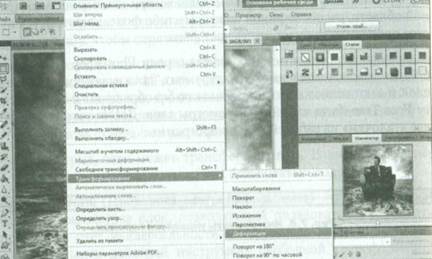
Рис. 7.7. Трансформация

Рис. 7.8. Трансформирование объекта
Для любителей точных цифр предназначен третий вариант трансформирования изображений — путём ввода точных цифр на панели инструментов.
Щелчком правой клавиши мыши выбираем нужный слой, далее Edit (Редактирование) -> Free Transform (Свободное трансформирование) на панели инструментов появятся окошки для ввода данных. Вносим необходимые параметры — и наше изображение принимает необходимые формы.

Рис. 7.9. Панель ввода цифр для трансформации изображения
Для того чтобы отменить или, наоборот, зафиксировать полученное, предназначены следующие инструменты управления:
В виде «галочки» Commit Transform (Return) — принятие изменений и в виде перечёркнутого кружка Cancel Transform (Esc) — отмена сделанного.
Теперь поговорим о количестве слоев. Здесь вопрос спорный, но неоспоримо одно — чем мощнее ваш компьютер, тем, соответственно, с большим количеством слоев вам позволительно работать. Например, макет красивого веб-сайта, начиная от среднего уровня сложности, — это порядка ста-ста пятидесяти деталей и больше. Соответственно, и количество слоев практически такое же. Уменьшить их сложно, только лишь будучи полностью уверенным в том, что это готовый вариант, слои можно объединить.
















