Удаление эффекта красных глаз заменой цвета — это частный случай применения диалога Заменить цвет (Replace Color). Но с помощью данного диалога вы можете окрасить радужную оболочку глаза в любой цвет.
Чтобы вызвать диалог Заменить цвет (Replace Color), следует открыть меню Изображение (Image), щелкнуть мышью на строке Коррекция (Adjustments), и в появившемся подменю щелкнуть мышью на строке Заменить цвет (Replace Color).
1. Откройте меню Изображение (Image) и в появившемся списке команд щелкните мышью на строке Коррекция (Adjustments). Правее открытого меню Изображение (Image) откроется выбранное подменю.
2. В открывшемся подменю щелкните мышью на строке Заменить цвет (Replace Color). На экране появится диалог Заменить цвет (Replace Color) (рис. 3.46).
С помощью этого диалога на основе выбранного цвета создается временная маска, прикрывающая часть изображения. Если под окном просмотра установлен переключатель Выделенная область (Selection), а заменяемый цвет еще не выбран, в самом окне просмотра вы увидите черный контур объекта. Это значит, что маска наложена на все изображение. Теперь для создания рабочей области следует на изображении выбрать цвет или группу цветов, которые вы желаете заменить. Для выбора цвета над окном просмотра установлены три кнопки. Чтобы выбрать единственный для замены цвет, следует нажать кнопку, установить указатель мыши в виде пипетки на цвет, который вы желаете заменить и щелкнуть мышью.
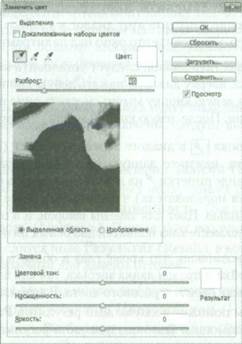
Рис. 3.46. Диалог Заменить цвет (Replace Color)
Цвет, который вы желаете изменить, выбран и на изображение будет наложена маска. Маску, наложенную на изображение вы увидите в окне просмотра диалога Заменить цвет (Replace Color). Области изображения, окрашенные выбранным оттенком, в окне просмотра будут выделены белым цветом. Если к выделенной области изображения вы желаете добавить еще оттенок, нажмите в диалоге Заменить цвет (Replace Color) кнопку В, и щелкнуть мышью на добавляемом цвете. Чтобы удалить из выделения ненужный оттенок, нажмите кнопку и на изображении щелкните мышью на исключаемом оттенке. Обратите внимание, кнопка в диалоге Заменить цвет (Replace Color) нажата по умолчанию.
3. Если диалог Заменить цвет (Replace Color) перекрывает изображение, сместите этот диалог в удобное для вас место. Например, установите это окно над палитрами.
Чтобы сместить диалог, следует установить мышь на строке заголовка, вверху диалога, нажать левую кнопку мыши, и, не отпуская левую кнопку мыши сместить окно в желаемом направлении. После левую кнопку мыши следует отпустить.
4. Если кнопка в диалоге Заменить цвет (Replace Color) не нажата, нажмите данную кнопку, установите указатель мыши в виде пипетки на левый глаз зверька (Правый с точки зрения пользователя) чуть ниже и правее зрачка и щелкните мышью. Цвет для замены выбран, и в окне просмотра диалога на месте глаз появятся два белых пятнышка.
Вполне возможно, что кроме глаз в область выделения попадет шейка и правая лапка зверька, так как шерстка на этих местах тоже светло — розового цвета. В этом случае выделить глаза нам поможет ползунковый регулятор Разброс (Fuzziness). С помощью этого ползункового регулятора мы можем увеличить или уменьшить количество оттенков выбранного цвета, попадающих в область выделения. Сдвигая ползунок этого регулятора вправо, вы количество включаемых в область выделения оттенков увеличите. При смещении ползунка этого регулятора влево, количество цветовых оттенков в области выделения будет уменьшаться. Сначала из области выделения будут исключаться самые светлые оттенки выбранного цвета. Далее — настанет очередь более насыщенных оттенков и так далее.
5. Если в окне просмотра диалога вы, кроме глаз лемура, обозначенных двумя белыми областями, вы увидите белую тень лапки и шейки, сдвигая регулятор Разброс (Fuzziness) влево, добейтесь, чтобы светлое пятнышко на шейке и лайке лемура исчезло, но глаза при этом в окне просмотра остались видны.
6. В случае, если по вашему мнению, глаза животного выделились не полностью, нажмите в группе элементов управления Выделение (Selection) кнопку, и, щелкая указателем мыши в виде пипетки на глазах зверька, выделите полностью эти области изображения. Исключить нежелательные области из выделения вам поможет инструмент, вызываемый кнопкой И.
После того, как глаза зверька будут выделены, а лишние области из выделения исключены, следует выполнить замену цвета.
В группе элементов управления Замена (Replacement) вы увидите три горизонтальных ползунковых регулятора Цветовой тон (Hue), Насыщенность (Saturation) и Освещенность (Lightness). Правее этих ползунковых регуляторов находится поле Результат (Result), в котором вы увидите выбираемый для замены оттенок.
Цвет для замены можно выбрать двумя способами: сдвигая ползунковый регулятор Цветовой тон (Hue), или с помощью диалога Выберите целевой цвет (Select target color). Чтобы открыть данный диалог, достаточно дважды щелкнуть мышью на поле Результат (Result).
7. Сдвиньте ползунок регулятора Цветовой тон (Hue) вправо так, чтобы в поле ввода этого регулятора появилось значение +35.
8. Сдвиньте ползунок регулятора Насыщенность (Saturation) вправо так, чтобы значение в поле ввода этого регулятора стало равным +10.
9. С помощью ползункового регулятора Освещенность (Lightness) установите значение в поле ввода этого регулятора равным +5.
10. Если глаза зверька не полностью окрасились в выбранный цвет, нажмите кнопку, и щелкните мышью на месте, которое не прокрасилось. Это место будет включено в область выделения и сразу закрасится выбранным цветом.
Теперь глаза зверька окрашены желто — зеленым цветом, на фоне которого видны красные жилки кровеносных сосудов.
11. Закройте диалог Заменить цвет (Replace Color), нажав кнопку ОК.
12. Уменьшите масштаб отображения фотографии так, чтобы вы увидели зверька полностью. Для этого нажмите комбинацию клавиш Ctrl+О (Ноль).
Замена цвета произведена, и глаза зверька выглядят естественно.
Как уже говорилось ранее, изменение цвета глаз — это частное применение диалога Замена цвета (Replace Color). С помощью этого диалога вы можете перекрасить любую область фотографии: перекрасить машину, выбрать другой цвет для костюма, перекрасить цветок и так далее.


















Надо же, как интересно, я даже не знала, что есть такая функция! Спасибо за такой наглядный урок, не терпится опробовать на фото своей зверушки)) А подскажите, пожалуйста, если на фотографии у кошки глаза разного цвета — голубого и оранжевого, то возможно ли окрасить их в один цвет, но в совершенно другой, то есть не такой, как у нее в реальности? Например, в зеленый?
комментарии закрыты.