У инструментов рисования и ретуширования, применяемых для редактирования изображений, есть одна общая черта. Эти инструменты выполнены в виде кисти.
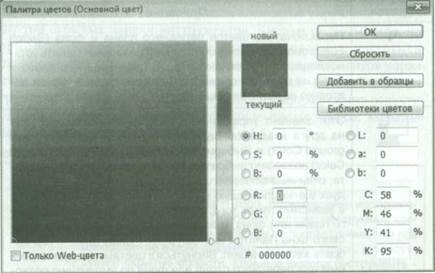
Рис. 1.10. Диалоговое окно новое окно Палитра цветов (Color Picket)
То есть, на экране инструмент, чаще всего, представлен в виде окружности, диаметр которой выбирает сам пользователь. Область изображения, попавшая внутрь этой окружности, подвергается обработке выбранным инструментом, а все, что остается за границей окружности, обработке не подвергается.
Так же, как и настоящая кисть, электронная кисть может быть и мягкой и жесткой. Особенно характеристика мягкости или жесткости инструмента проявляется на краях. Если вы выберите 100% жесткую кисть, то края обработанного участка будут резко выделяться на изображении. И наоборот. Края участка документа, обработанные мягкой кистью будут сливаться с основным фоном.
Кроме того, пользователь может выбирать форму кисти. Так же, как и настоящая кисть, электронный инструмент может быть круглым, овальным или имитировать плоскую кисть. Все эти характеристики инструмента пользователь может определить как самостоятельно, так и выбрать из набора готовых кистей.
1. После нажатия любой кнопки на панели инструментов, ниже полосы меню над окном документа, появится панель параметров выбранного инструмента. Нажмите на Панели инструментов (Toolbar), например, кнопку @ — Инструмент «Ластик» (Eraser Tool). Под полосой меню, выше окна документа появится панель параметров выбранного инструмента (рис. 1.11).

Рис. 1.11. Панель параметров инструмента «Ластик» (Eraser Tool)
В левой части панели параметров вы увидите открывающийся список с пиктограммой выбранного инструмента. Если вы данным инструментом после запуска программы уже пользовались, в этом открывающемся списке будут показаны все настройки, которые к этому инструменту уже применялись. Этот открывающийся список общий для всех инструментов программы.
2. Правее открывающегося списка выбора установок инструмента находится открывающийся список выбора установок кисти. В заголовке этого открывающегося списка вы увидите значение текущего диаметра и форму инструмента. Так, например, на рис. 1.12. выбрана кисть круглой формы, диаметр этого инструмента — 13 пикселей.
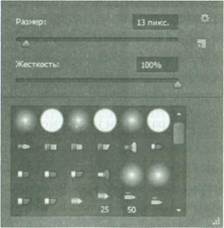
Рис. 1.12. Панель выбора установок кисти
Обратите внимание, края круга, показывающего форму кисти немного нерезкие. Значит кисть довольно мягкая. Этот открывающийся список присутствует на панели параметров инструментов рисования и ретуширования, для которых применяется имитация настоящей кисти. Откройте список выбора установок кисти. На экране появится панель выбора установок (рис. 1.12).
Два обязательных элемента управления этой панели — горизонтальный ползунковый регулятор Размер (Size) и горизонтальный ползунковый регулятор Жесткость (Hardness). С помощью ползункового регулятора Размер (Size) выбирается диаметр кисти. Значение размера кисти вы увидите в поле ввода над этим ползунковым регулятором. Кстати, размер кисти можно выбрать и, не касаясь ползунка регулятора. Достаточно дважды щелкнуть мышью на текущем значении в данном поле ввода, ввести с клавиатуры новое значение и нажать клавишу Enter.
Жесткость инструмента выбирается таким же способом: перемещением ползунка регулятора или прямым вводом желаемого значения в поле ввода значения жесткости.
Ниже горизонтального регулятора Жесткость (Hardness) находится список готовых к применению кистей. Это заранее приготовленные наборы характеристик формы кисти, диаметра и жесткости инструмента. Для выбора желаемой кисти достаточно щелкнуть мышью на выбранном образце. Цифры, находящиеся ниже миниатюры формы кисти обозначают размер инструмента. Чтобы получить более подробные сведения о выбираемой кисти, следует установить указатель мыши на заинтересовавший вас образец и немного подождать. Ниже указателя мыши появится всплывающая подсказка с названием формы кисти и размером инструмента.
Следующая кнопка, которую вы увидите на панели параметров — Включение и выключение панели кистей (Toggle the Brush panel) позволяет открыть или закрыть расширенную палитру Кисть (Brush).
Следующие два элемента управления — открывающегося списка — Режим (Mode) и поля ввода с открывающимся ползунковым регулятором Непрозрачность (Opacity) так же обязательны для большинства инструментов ретуширования и рисования. С помощью списка Режим (Mode) выбирается режим инструмента. С помощью ползункового регулятора Непрозрачность (Opacity) вы можете выбрать степень прозрачности наносимого кистью слоя. Если выбрать значение непрозрачности 100%, весь участок изображения, над которым прошел инструмент, закрасится новым слоем. При непрозрачности 50% наносимый слой станет полупрозрачным.
Следующее поле ввода с открывающимся ползунковым регулятором Нажим (Flow) позволяет сымитировать силу нажима на инструмент. Ведь, стирая рисунок настоящим ластиком, мы можем резинку и сильно прижать к листу бумаги, и слабо. Так же, пользуясь настоящей кистью, мы можем сильно надавливать на инструмент, и легко водить кистью, едва дотрагиваясь поверхности.
Вышеперечисленные элементы управления присутствуют на панели параметров большинства инструментов рисования и ретуширования. Для остальных инструментов разработчиками предусмотрены свои элементы управления, которые появятся на панели параметров выбираемого инструмента. Эти элементы управления будут рассмотрены отдельно.
















