Photoshop CS6 — это графический редактор последнего поколения, в котором имеется достаточное количество «умных» инструментов. Один из них — это замечательный по своим свойствам инструмент Quick Selection (Быстрое выделение). Вы хотите спросить, чем же он так примечателен? Отвечу. Этот механизм — достойная усовершенствованная замена Magnetic Lasso Tool (Магнитное лассо). Принцип его действия схож, однако действует он более корректно: нажимаем на выбранную точку и тянем. Программа показывает выделенную область. Чтобы эту область увеличить, достаточно щёлкнуть на другой области, и выделение распространится шире.
Настройки следующие:
Selection (Выделение) — представлено тремя вариантами данного инструмента: New Selection (Новое выделение).
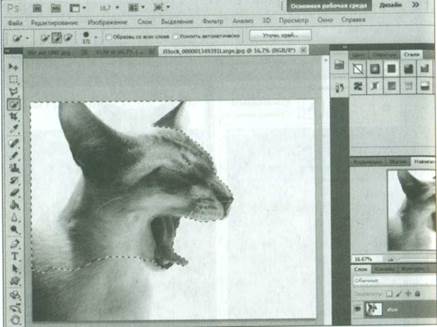
Рис. 6.12. Использование быстрого выделения

Рис. 6.13. Параметры быстрого выделения
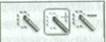
Рис. 6.14. Selection (Выделение)
Add to Selection (Прибавить к области), Subtract from Selection (Вычитание выделения).
Brush (Кисти) — выбор вариантов и размеров кисти.
Sample all Layers (Работа со всеми слоями) — механизм, позволяющий работать со всеми слоями одновременно. В принципе все инструменты аналогичны и выполняю практически одинаковые функции.
Auto-Enhance (Автоувеличение) — инструмент, автоматизирующий работу пользователя.
Refine Edge (Усовершенствованные края) функции, аналогичные уже описанным.
Инструменты группы «Перо» — выделения сложной криволинейной формы с гладкими четкими краями
Работа с инструментами группы Pen Tool (Перо) основана на отрисовке контуров и является удобным способом построения ровных границ выделенных областей. С их помощью можно очень быстро выполнить большую часть работы по оконтуриванию и выделению объектов сложной формы, а потом работать со стандартными инструментами (рис. 6.15).
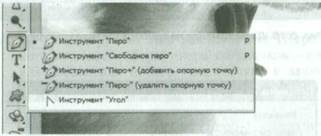
Рис. 6.15. Группа инструментов Pen Tool (Перо)
При этом вы очерчиваете пером какой-либо контур (не залитый цветом внутри), затем щелкаете по нему правой кнопкой мыши и в появившемся контекстном меню выбираете команду Образовать выделенную область (рис. 6.16). В результате на экране появится небольшое диалоговое окно, в котором вы сможете указать параметры создаваемого выделения (см. рис. 6.17).
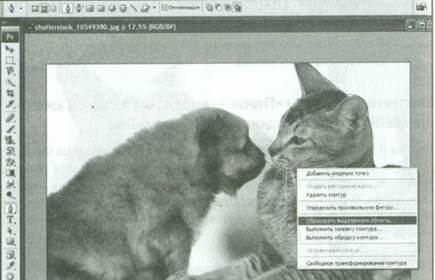
Рис. 6.16. Даем команду на преобразование контура
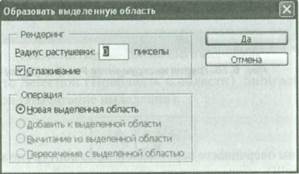
Рис. 6.17. Задаем параметры преобразования контура в выделение
Сам по себе процесс работы с перьями очень близок к работе в графических редакторах, работающих с векторной графикой. Контуры присутствуют и там, и здесь. Программа как бы хранит информацию об этих контурах как о векторном изображении, но по первому требованию пользователя векторы могут стать растровым рисунком и обрабатываться аналогично.
Группа инструментов Pen Tool (Перо):
Pen Tool (Перо) — средство для рисования отрезков. Процесс рисования представляет собой набор последовательных щелчков мышью и создание контура из последовательных отрезков. Щелчок правой кнопкой мыши и удерживание её приводит к появлению такого эффекта, как кривизна (это происходит за счет изменения длины управляющего отрезка), а также, за счет изменения ориентации управляющего отрезка, можно управлять углами входа фрагмента линии контура в узел и выхода из узла.
Freeform Pen Tool (Свободное перо) — инструмент, позволяющий рисовать абсолютно любые формы отрезков.
Инструмент Add Anchor Point (Перо+), указатель которого имеет форму пера со значком «плюс», служит для добавления нового узла (точки) в любом месте уже существующего контура.
Delete Anchor Point (Перо-) — механизм, имеющий также форму пера, но со знаком «минус». Его предназначение — это удаление существующих узловых точек в любом месте контура.
Convert Anchor Point (Угол) — используется для преобразования сглаженных (симметричных) узловых точек в угловые узлы или точки перегиба. Делается это следующим образом — устанавливаем на узел указатель инструмента Convert Anchor Point (Угол) и щелкаем кнопкой мыши. Узел выделяется. Не отпуская клавишу мыши, тянем в нужную сторону, тем самым меняя кривую.
Маленькое замечание. Чтобы применить к полученному контуру заливку, он должен быть замкнутым.
И последний штрих. Управление выделенными объектами, фрагментами и прочими выделениями осуществляется маленькой стрелочкой с названием Move (Перемещение) и соответствующими функциями. Вызывается «горячей» клавишей «V».
















