Правка цветов изображения с помощью средства Кривые основана на тех же принципах, что и правка с помощью Уровни. В окошке средства тоже есть три пипетки, которые можно использовать для автоматической цветокоррекции. Однако мы не будем ими пользоваться, проведя коррекцию вручную, а именно исправим рис. 3.. Как уже говорилось, при попытке применить к этому изображению средство автоматической цветокоррекции, мы не получили удовлетворительных результатов. Значит — надо править его вручную. То, что автокоррекция оказалась безуспешной, означает очень серьезные проблемы с цветами в изображении — это значит, что в ходе коррекции мы, исправив цвета, можем ухудшить внешний вид изображения.
Для начала найдем на изображении черную, белую и серую точки (рис. 3.16.).
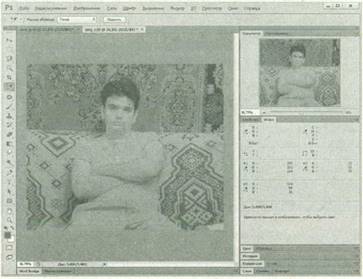
Рис. 3.16. Черная, белая, серая точки
Как видно из значений цветов в каждой из точек (да и внешний вид изображения тоже однозначно говорит об этом), в изображении присутствует много лишнего красного цвета. А именно, для черной точки это R22, G12, BIO, для белой R255, G221, В124, и для серой — R174, G99, В31. А нам надо превратить эти точки в точки с нейтральными тонами. Причем, черную точку мы устанавливаем, ориентируясь на минимальное значение цвета в данной точке (10 в нашем случае), белую — на максимальное (255), а серую — на среднее (99). Допустимо выставлять эти точки на другие значения, расположенные близко к указанным.
Выполним команду меню Изображение Коррекция Кривые), после чего будем переключаться на отдельные цветовые каналы изображения и править их, помня, что верх кривой отвечает за светлые тона, низ — за темные, и средняя часть — за тона среднего диапазона. Перемещая верхнюю часть кривых, нам надо добиться значений всех цветов в белой точке в 255, среднюю — в значение 99 в серой точке, и перемещая нижнюю, установить все цвета в черной точке на уровень 10. Проделаем эту операцию с красным (Red) каналом изображения, наблюдая за изменениями цветовой информации в палитре Инфо. На рис. 3.17., 3.18. и 3.19. вы можете видеть окно программы с кривыми для разных цветов после коррекции.
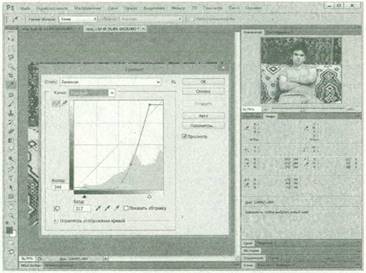
Рис. 3.17. Окно программы с кривой красного цвета
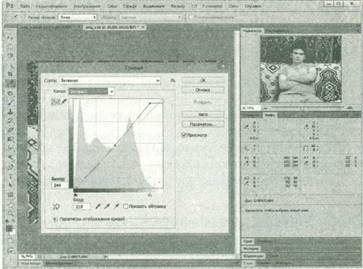
Рис. 3.18. Окно программы с кривой зеленого цвета
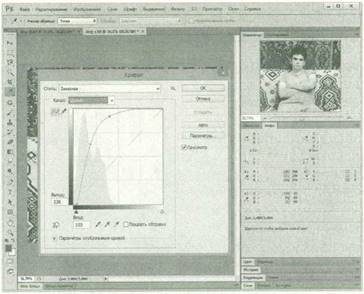
Рис. 3.19. Окно программы с кривой синего цвета
Обратите внимание на то, что мы, в итоге, добились цветовых значений в белой точке 11244, 0244, В244, в черной — 115,05, В5, в серой — 1199,099, В99. Изображения, подобные тому, с которым мы работали, могут нуждаться в дополнительном улучшении качества, например, в удалении цифрового шума. Мы рассмотрим соответствующие техники работы в одной из следующих статей. В итоге у нас получилось то, что вы можете видеть в нижней части рис. 3. Теперь поговорим о выборочной цветокоррекции.
















