Общие принципы цветокоррекции таковы. Надо найти на изображении точку, которая должна быть абсолютно белой, черную точку и точку серого нейтрального цвета, а потом настроить цвета изображения таким образом, чтобы эти точки стали действительно белой, черной и серой. Цветокоррекцию мы будем проводить в цветовом пространстве RGB. Здесь, напомню, равные части каждого цвета дают нам нейтральные цвета — белый, черный и различные оттенки серого. Причем, общепринятым является установка светов, теней и нейтрального серого в следующие значения. Тени — R12 G12 В12, света — R240 G240 В240, серый цвет — R128 G128 В128. Вам могут встретиться и другие значения данных параметров, но это не меняет дела.
Сейчас мы попытаемся отредактировать изображение, которое приведено на рис. 4. Перед началом правки надо определить черную, белую и серую точки изображения. Для этого выполним команду Изображение Коррекция Порог. Средство Порог представляет изображение в черно-белом виде.
Теперь переместите бегунок под гистограммой распределения яркостей в самую правую позицию. Изображение станет черным. После этого медленно перемещайте ползунок влево — начнут появляться участки изображения — на один из них поставьте маркер цветопробы (сделать это можно не выходя из окна Порог — нажмите Shift на клавиатуре и вы получите инструмент Цветовой эталон). В качестве белой точки не следует выбирать участок изображения, приходящийся на блик — так вы не получите реальной информации о цветовом сдвиге. На рис. 3.11. вы можете видеть процесс поиска белой точки.
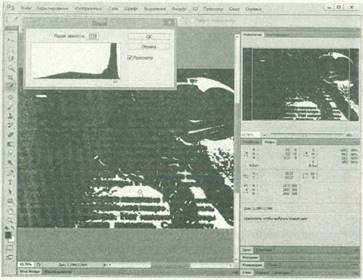
Рис. 3.11. Поиск белой точки на изображении
Несложно заметить, что в нашей белой точке R217, С255, В255) не хватает красного, а синего и зеленого — поровну. Для того чтобы найти черную точку изображения — надо перевести ползунок в крайнее левое положение — все изображение станет белым — а потом перемещать его вправо до тех пор, пока не начнут появляться первые темные детали — на одной из них и будет черная точка (рис. 3.12.).
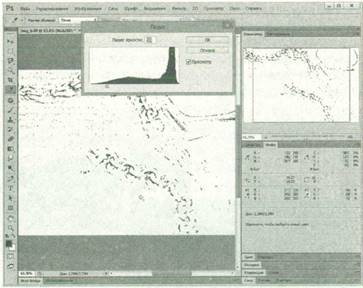
Рис. 3.12. Поиск черной точки
Наша черная точка имеет очень сильный сдвиг в сторону синего цвета — R14, С24, В75. Теперь, когда точки найдены и маркеры проставлены, окно средства Порог можно закрыть, нажав на кнопку Отмена, так как оно нужно нам лишь на этапе предварительной подготовки изображения. Пришло время запускать инструмент Уровни (Изображение Коррекция Уровни). Но, прежде чем использовать средство Уровни для коррекции, его надо настроить. В окне средства нажмите на кнопку Параметры. Появится окно для настройки свойств автоматической цветокоррекции (рис. 3.13.).
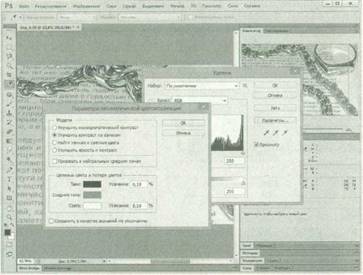
Рис. 3.13. Окно свойств автоматической цветокоррекции с помощью уровней
Здесь нам нужно установить в группе Модели параметр Улучшить контраст по каналам, после чего настроить параметры в группе Целевые цвета и потеря цветов. А именно, мы будем настраивать цвета, которые примут после коррекции белая, черная и серая точки. Для настройки цветов надо щелкать по их образцам (черному, серому и белому прямоугольникам) и в появившемся окне устанавливать нужные параметры.
Установим параметры цветов в следующие (мы уже говорили о них выше) — черный — R12 G12 В12, белый — R240 G240 В240, серый цвет — R128 G128 В128. Например, щелкнув по черному прямоугольнику, мы увидим окно для выбора цвета (рис. 3.14.).
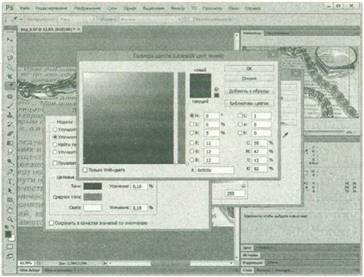
Рис. 3.14. Окно для выбора цвета
В поля для ввода параметров цвета для модели RGB введем цифру 12 для каждого из цветов. Точно так же поработаем с другими цветами.
После предварительной подготовки начинаем коррекцию. А именно — нажимаем кнопку с черной пипеткой и щелкаем по маркеру, поставленному на черной точке при работе с инструментом Порог, берем белую и щелкаем по «белому» маркеру. А после этого — берем серую пипетку и начинаем искать на изображении серую точку. Она на данном изображении будет лежать где-то в области тени, отбрасываемой украшениями на бумагу. Здесь таких областей не много, но мы нашли одну из них. Вот как выглядит окно Photoshop в ходе проведения коррекции (рис. 3.15.).
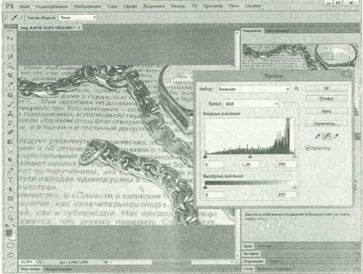
Рис. 3.15. Окно программы в ходе коррекции
На рис. 4. (в нижней его части) вы можете видеть результаты коррекции этого изображения. Этот метод коррекции применим к очень многим изображениям. Но есть и более интересные методы правки. Например — с помощью редактирования цветовых кривых.
















