Но, во многих случаях для коррекции тонового диапазона гораздо удобней указать черную и белую точку непосредственно на корректируемом изображении.
1. Рассмотрим фотографию, показанную на рис. 3.33. Эта фотография, на которой виден зимний пейзаж — снегопад и замерзшее озеро, слишком затемнена. Снег, который должен выглядеть белым, выглядит серым. Это связано с отсутствием пикселей в правой части гистограммы (рис. 3.34). Нажмите комбинацию клавиш Ctrl+R чтобы отобразить линейки.
2. Отобразите палитру Гистограмма (Histogram).
Обратите внимание на значок в правом верхнем углу палитры Гистограмма (Histogram). Этот значок обозначает, что гистограмма читается из кэша, и не всегда отображает текущее состояние документа. Чтобы обновить гистограмму, щелкните мышью на этом значке. Гистограмма несколько изменится.
Как уже было сказано ранее, откорректировать тоновый диапазон можно, непосредственно указать черную и белую точку на самом изображении. Для этого следует найти на фотографии самый светлый и самый темный цвет. Это непростая задача, но выполнимая. Чтобы легко и быстро, а, главное, точно, обнаружить самый светлый и самый темный участок изображения, воспользуемся палитрой Инфо (Info).
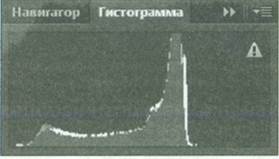
Рис. 3.34. Гистограмма
3. Откройте меню Окно (Window) и в появившемся меню щелкните мышью на строке Инфо (Info). Выбранная палитра будет открыта (см. рис. 3.35).
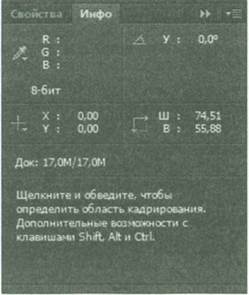
Рис. 3.35. Палитра Инфо (Info)
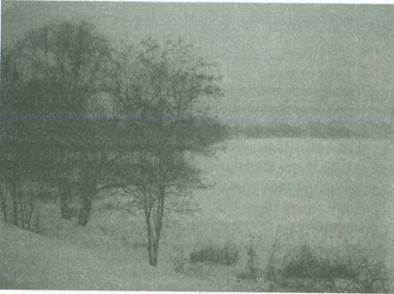
а) до тоновой коррекции

а) после тоновой коррекции Рис. 3.33. Фотография
4. Эта палитра отображает цветовые значения R, G и В для цветовой схемы RGB или С, М, Y, К в цветовой схемы CM Y К для пикселя, над которым в данное время находится указатель мыши. Текущие координаты указателя мыши вы увидите ниже сведений о цветовой составляющей выбранного пикселя. Но для точного выбора на изображении самой светлой и самой темной точки в палитре Инфо (Info) лучше всего отобразить цветовую информацию в режиме Оттенки серого. Щелкните мышью на значке в правом верхнем углу палитры Инфо (Info) и в появившемся меню выберите команду Параметры панели (Palette Options). На экране появится диалоговое окно Параметры панели «Информация» (Info Options) (Рис. 3.36).

Рис. 3.36. Параметры панели «Информация» (Info Options)
5. Выберите из открывающегося списка Вторая цветовая модель (Second Color Readout) выберите строку В градациях серого (Grayscale) и закройте диалоговое окно Параметры панели «Информация» (Info Options), нажав кнопку ОК.
После такой настройки в правой части палитры Инфо (Info), вместо цветовых составляющих С, М, Y, К будет отображаться величина К, характеризующая процентное содержание серого в диапазоне от 0 до 100%.
Теперь можно выполнить коррекцию тонового диапазона, указав белую и черную точки непосредственно на изображении. Для этого следует вызвать диалоговое окно Уровни (Levels).
6. Нажмите комбинацию клавиш Ctrl+L. На экране появится диалоговое окно Уровни (Levels) с гистограммой открытого изображения.
7. Переместите это диалоговое окно так, чтобы оно не перекрывало редактируемую фотографию и палитру Инфо (Info).
Обратите внимание, в правой нижней части этого диалогового окна находится три кнопки, обозначенные тремя пипетками. Правая кнопка с «белой» пипеткой позволяет найти наиболее светлую область документа, и присвоить точке, над которой находится указатель мыши белый цвет. Левая кнопка с «черной» пипеткой предназначена для поиска наиболее темной точки на изображении и присвоении этой точке черного цвета.
8. Нажмите в правой части диалогового окна Уровни (Levels) правую кнопку
9. Перемещая указатель мыши в виде «белой» пипетки в окне документа, найдите самую светлую точку. При этом следите за показаниями значения в правой части палитры Инфо (Info). Наименьшее значение на этом изображении равно 33. Это практически весь лед озера. Ну, например, в точке с координатами Х=50,25 см, Y=36,04 см.
10. Установив указатель мыши в данной точке, щелкните мышью. Выбранная точка станет абсолютно белой, а значение для этого пикселя изменится с 33% до 0%. Одновременно будут изменены уровни яркости всех остальных точек фотографии, и изображение станет светлее.
11. Нажмите в диалоговом окне Уровни (Levels) левую кнопку /} — с «черной» пипеткой.
12. Найдите самую темную точку. Координаты этой точки следующие: Х=11,10 см, a Y=36,20 см и щелкните в этой точке мышью. Фотография станет контрастней.
13. Закройте диалоговое окно Уровни (Levels). Коррекция тонового диапазона завершена.
14. Закройте палитру Инфо (Info), кнопку на вертикальной панели правее окна документа. Еще раз обратите внимание, при коррекции тонового диапазона указанием черной и белой точки очень важно определить наиболее светлую точку и наиболее темную точку на изображении. Если же «белой» пипеткой выбрать слишком темную точку, изображение будет чрезмерно осветлено. Если же «черной» пипеткой выбрать слишком светлую точку, фотография чрезмерно затемнится. Если вы допустили ошибку в выборе «белой» или «черной» точки, не беда. Не закрывая диалоговое окно Уровни (Levels), нажмите и удерживайте клавишу Alt. При этом кнопка Отмена (Cancel) в правой части диалогового окна Уровни (Levels) заменится кнопкой Сброс (Reset). Для отмены неправильно выполненного действия следует нажать клавишу Alt и нажать кнопку Сброс (Reset).
















