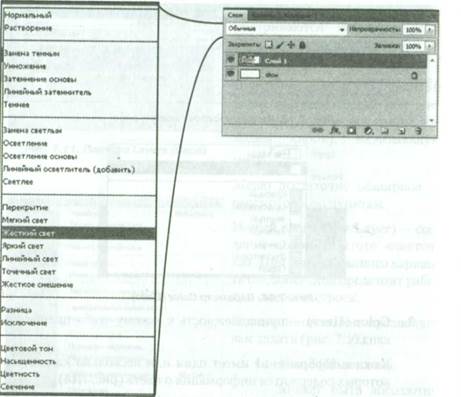Ну а теперь, когда основы рассказаны, можно и к инструментам для работы со слоями перейти.
Как уже говорилось в самом начале, слои — это своеобразные «листочки», каждый из которых содержит часть какого-то общего изображения. С помощью такой разрозненности можно творить чудеса, недоступные при использовании цельного изображения. Примерами этого «чуда» служат возможность перемещения отдельно взятых объектов или раскрашивание отдельно взятых слоев…
Но это всё, так называемое, лирическое отступление перед основным разговором. Воплотить такие чудеса в жизнь можно с помощью специальных инструментов, которые расположены на палитре Слои (Layers), которая позволяет добавлять, удалять, показывать или скрывать, копировать, группировать, связывать и менять порядок следования слоев, расположенных поверх фона, и многое другое.
Общее знакомство с возможностями палитры Слои (Layers). Переход между слоями. Выбор нужных слоев
Стандартно эта рабочая панель располагается в нижнем правом углу рабочего окна Photoshop, и ссылка на неё находится по адресу Window (Окно) -> Layers (Слои). Также она традиционно вызывается клавишей F7. Последняя версия программы, как смогли оценить многие поклонники данного продукта, имеет выдвижную панель, которая раздвинула область рабочего стола и позволила компактно разместить все рабочие инструменты.
На рассматриваемой палитре Слои (Layers) находятся кнопки, каждая из которых несёт свою особую функцию. Все они предназначены для ускорения работы со слоями. Активизируются выделением нужного для работы слоя.
Для того чтобы выбрать необходимый нам на данный момент слой, достаточно всего лишь нажать на него левой кнопкой. Как только слой определён, Photoshop «считает» его приоритетным и все изменения применяются только к нему, а остальные слои условно перестают существовать, то есть рассматриваются как вторичные. Это продолжается до смены до смены этого слоя на другой.
В верхнем правом углу палитры Слои (Layers), сразу под элементами управления окном, находи кнопку, вызывающую меню.
Меню достаточно обширное — рассмотрим по пунктам.
Новый слой (New Layer) — создание нового, чистого «листочка». При выборе данного варианта создания слоя предстоит работа с окном настроек.
Это диалоговое окно позволяет вам задать (рис. 7.13):.
1. Name (Имя слоя).
Может быть абсолютно разным — всё зависит от фантазии пользователя.
2. Opacity (Прозрачность).
В зависимости от того, чего добиваемся — если лишь намёка на слой, то процент прозрачности ниже, если же полномасштабного изображения, то, соответственно процентное число выше.
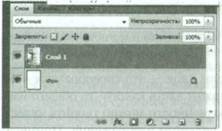
Рис. 7.11. Палитра Layers (Слои)
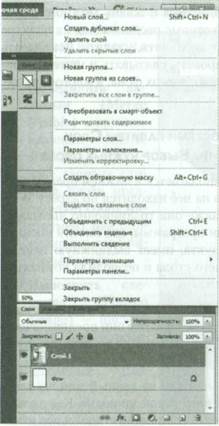
Рис. 7.12. Работа с меню

Рис. 7.13. Панель настроек нового слоя
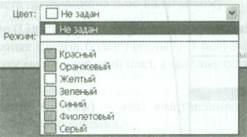
Рис. 7.14. Параметр Color (Цвет)
3. Color (Цвет) — принадлежность к какому-либо цветовому каналу.
Каждое изображение имеет один или несколько каналов, в которых содержится информация о цвете (рис. 7.14).
Не подвергаются коррекции те изображения, которые имеют своей характеристикой полутон, дуплекс, битовый режим и индексирование цвета. Это происходит оттого, что они содержат лишь один цветовой канал.
Противоположностью являются цветовые режимы CMYK (голубой-пурпурный-жёлтый-чёрный) и RGB (красный-зелёный-синий). За счёт возможности разбиения цветов на отдельные изображение можно отредактировать даже в самых сложных случаях.
Параметры наложения (смешивания) слоев
Параметры смешивания текущего слоя с низлежащими задаются с помощью раскрывающегося списка Параметры наложения (Mode), в меню, расположенном на палитре Слои (Layers). Режимы сгруппированы по функциональности: осветление, затемнение и т. д.
Рис. 7.15. Режимы смешивания слоев
Так как возможности смешивания очень обширны, рассмотрим лишь некоторые (рис. 7.15).
Обычный (Normal) — цвет, который накладывается сверху, просто заменяет базовый. Используется как режим «по умолчанию».
Растворение (Dissolve) — в этом случае выбор растворяемых пикселов происходит в случайном порядке.
Темнее (Darken) — инструмент, который выбирает из представленных цветов более тёмный. В результате более светлые пикселы меняют свой цвет, а тёмные остаются неизменными.
Умножение (Multiply) — оттенок, получившийся в результате такого смешивания, будет более тёмным.
Затемнение основы (Color Burn) — уменьшает яркость базового цвета пропорционально налагаемому.
Светлее (Lighten) — инструмент, который выбирает из представленных цветов более светлый. В результате более тёмные пикселы меняют свой цвет, а светлые остаются неизменными.
Осветление (Screen) — этот вид смешивания приводит к осветлению изображения.
Осветление основы (Color Dodge) — увеличивает яркость базового цвета пропорционально налагаемому.
Перекрытие (Overlay) — планируемый цвет определяется яркостью базового цвета. В зависимости от этого показателя изображение может или осветляться, или затемняться.
Мягкий свет (Soft Light) — варианты смешивания пикселей — такие же, как и в Overlay. Разница лишь в том, что в этом случае освещение рассеянное. Если исходное изображение яркое — результат наложения практически незаметен, параметр лишь немного смягчает резкость.
Жесткий свет (Hard Light) — создаёт эффект прожекторного света с резко очерченным пятном.
Разница (Difference) — более светлые оттенки вычитаются из более тёмных.
Цветовой тон (Hue) — меняет только цветовой тон пикселов исходного базового цвета на цветовой тон налагаемого изображения. Что немаловажно, — насыщенность и яркость в данном случае остаются неизменными.
Обратите внимание, что вы можете менять последовательность слоев, просто перемещая их мышкой вверх-вниз на палитре Слои (Layers).