В данном разделе мы познакомимся со способами редактирования фигур. Дело в том, что при необходимости вам не нужно редактировать фигуры с помощью стирательной резинки и тому подобных неточных инструментов. Можно все сделать гораздо лучше и аккуратнее. Изменить контуры фигуры можно, просто пододвинув в нужном направлении некоторые ее точки. При этом границы фигуры будут автоматически плавно сглажены и изменены.
Допустим, вам понадобилось нарисовать трапецию. Как вы знаете, специального инструмента для рисования трапеций в Photoshop CS6 не предусмотрено. Но зато есть инструмент построения прямоугольников. Вот им мы и воспользуемся — нарисуем сначала прямоугольник, а потом уменьшим верхнюю его сторону, чтобы получилась трапеция. Сделать это можно, просто немного переместив точки верхних углов прямоугольника навстречу друг другу. Как нарисовать прямоугольник, мы уже знаем, остается выяснить, каким образом можно перемещать углы.
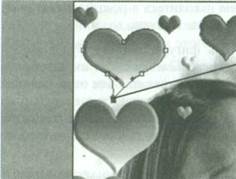
Рис. 3.19. Редактирование фигур
Для этого вам нужно на панели инструментов выбрать Direct Selection (Инструмент Стрелка). Указатель мыши примет вид белой стрелочки. Щелкните этой стрелочкой по краю фигуры. В результате контур фигуры выделится и станут видны ключевые точки — точки в которых происходит изменение формы фигуры (углы и т. п.). Эти точки помечаются маленькими квадратиками (рис. 3.19). Так вот вы можете ухватиться стрелочкой за любой из таких квадратиком и перетащить его в нужное место. Возвращаясь к нашему примеру с трапецией — перетащите навстречу друг другу верхние углы. Чтобы перетаскивание происходило строго по горизонтали (или по вертикали — но это не для нашего примера), удерживайте нажатой клавишу «Ctrl».
Аналогичным образом можно в любой другой фигуре двигать ключевые точки ее контура. Более того, вы можете выбирать по нескольку точек сразу и дружно их передвигать в каком-либо направлении. Выбор нескольких точек осуществляется щелчками мыши по ним при нажатой клавише «Shift».
Чтобы изменить цвет какой-либо фигуры — установите на панели инструментов в качестве фонового цвета тот цвет, в который вы хотите перекрасить фигуру. На палитре Layers (Слои) выберите тот слой, на котором находится фигура, и нажмите сочетание «Ctrl» + « Backspaces
















