Запуск программы происходит так же, как и у большинства программ, работающих под управлением операционной системы Windows. Сначала на экране появляется заставка запускаемого приложения (Рис. 1.1) с названием программы, номером программной версии и фамилиями разработчиков этого приложения. Через некоторое время заставка программы исчезнет с экрана, и вы увидите окно данной программы, которое будет у вас на глазах заполняться всеми стандартными палитрами и панелью инструментов (Рис. 1.2).
Но программу можно запустить и другим способом. Для этого следует на Рабочем столе (Desktop) установить ярлык. Для запуска программы достаточно дважды щелкнуть мышью на этом ярлыке.
1. Чтобы установить на рабочем столе ярлык, следует выполнить следующие действия. Обратите внимание, ярлык на Рабочий стол (Desktop) устанавливать лучше, когда программа Adobe Photoshop CS6 не запущена Нажмите кнопку Пуск (Start) в левой части Панели задач (Taskbar) операционной системы Windows 7, и в левой нижней части появившегося основного меню щелкните мышью на строке Все программы (All Programs). Будет отображен список всех установленных программ.
2. Щелкните правой кнопкой мыши на названии программы Adobe Photoshop CS6. На экране появится контекстное меню.
3. Выберите в данном контекстном меню команду Отправить (Send to), и в появившемся подменю — команду Рабочий стол (Создать ярлык) (Desktop (Create shortcut). На Рабочем столе (Desktop) появится ярлык данной программы.
4. Установите на вновь созданном ярлыке указатель мыши и нажмите левую кнопку мыши.
5. Не отпуская левую кнопку мыши, переместите ярлык в удобное для вас место Рабочего стола (Desktop), после чего левую кнопку мыши следует отпустить.
Теперь программу можно запускать как с основного меню, так и с помощью данного ярлыка.
Итак, приложение запущено. Но мы видим темное скучное поле данной программы. Следует заметить, оформление программы можно изменять по вкусу пользователя, выбирая из четырех стандартных тем. Чтобы изменить тему оформления, достаточно нажать сочетание клавиш Shift+F1 или Shift+F2. Отдельно можно изменить и фон рабочей области. Для этого достаточно щелкнуть правой кнопкой мыши на фоне и выбрать один из предлагаемых вариантов.
Чтобы, перед первым знакомством, окно этой программы оживить, откроем любую фотографию. И, после открытия изображения, рассмотрим сразу и окно документа.
Фотографию можно открыть любую. Так, в операционной системе Windows 7 для каждого пользователя автоматически создается своя папка Изображения (Images), в которой вы сможете найти стандартный набор фотографий.
1. В левой верхней части программы, в полосе меню щелкните мышью на слове Файл (File). Ниже полосы меню появится список команд меню Файл (File) (см. рис. 1.3).
2. Выберите из появившегося списка команд меню Файл (File) команду Открыть (Open). На экране появится диалоговое окно Открыть (Open) (см. рис. 1.4).
Это диалоговое окно состоит из нескольких элементов. Открывающийся список Папка (Folder), из которого пользователь может выбрать желаемую папку с сохраненными изображениями, располагается в верхней части окна. Правее этого открывающегося списка вы увидите круглую кнопку со стрелкой влево Назад (Back), кнопку с изображением папки и стрелки вверх, нажатие которой позволит перейти в папку более высокого уровня. Далее находится кнопка Новая папка (New Folder), предназначенная для создания новой папки и открывающийся список Вид (View), из которого выбирается, как представить находящиеся в открываемой папке файлы: в виде списка, маленьких миниатюр, диафильма и так далее.
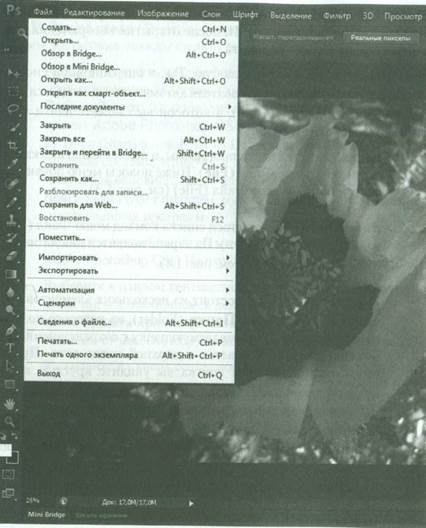
Рис. 1.3. Окно программы Adobe Photoshop CS6 с открытым меню Файл (File)
Чтобы ускорить процесс поиска документа, который вы желаете открыть, в левой части диалогового окна Открыть (Open) разработчики предусмотрели вертикальную панель с кнопками, позволяющими быстро открыть наиболее часто открываемые папки: Недавние места (Recent Places), Рабочий стол (Desktop), Библиотеки (Libraries), Компьютер (Computer) и Сеть (Network).
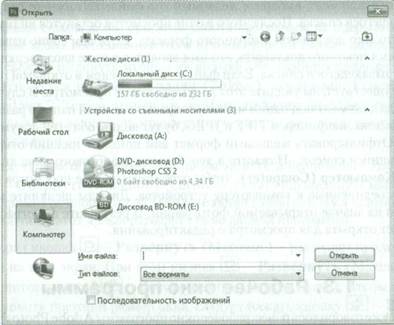
Рис. 1.4. Диалоговое окно Открыть (Open)
Правее панели с кнопками наиболее часто открываемых папок находится окно просмотра файлов, вложенных в открытую папку. Как уже упоминалось, представление показываемых в окне просмотра файлов может быть разным: от таблицы до диафильма.
Ниже окна просмотра вы увидите два открывающихся списка Имя файла (File Name) и Тип файла (File Туре). Когда вы выделите в окне просмотра интересующий вас файл, имя этого документа появится в поле ввода открывающегося списка Имя файла (File Name), а тип документа вы увидите в поле ввода открывающегося списка Тип файла (File Туре). Кроме того, ниже этих двух открывающихся списков появится миниатюра выбранного документа. Но, назначение открывающихся списков несколько другое — ускорение поиска документов. Если вы заранее знаете, в каком формате сохранен искомый документ, выберите желаемый тип файла из нижнего открывающегося списка. После этого в окне просмотра останутся видимыми только документы выбранного формата. Если вам точно известно имя искомого документа, это имя вводится в поле ввода верхнего открывающегося списка. Если файл с таким именем в открытой папке существует, вы увидите этот документ в окне просмотра. В случае, когда документ под одним именем сохранен в данной папке в разных форматах, например, в TIFF и JPEG, будут видны оба этих документа. Отфильтровать желаемый формат вам поможет нижний открывающийся список. Нажмите в левой части диалогового окна кнопку Компьютер (Computer), чтобы отобразить в окне просмотра все присоединенные к компьютеру устройства. Дважды щелкните мышью на значке открываемой фотографии. В результате фотография будет открыта для просмотра и редактирования.
















