Практически все современные фотоаппараты позволяю! снимать в панорамном режиме. Под панорамной фотографией понимается фотография, в которой охвачен большой угол обзора. Предельным случаем панорамной фотографии является круговая панорама. Понятное дело,’ что одним снимком сделать панорамныую фотографию практически невозможно. Поэтому стандартная методика создания панорамных фотографий заключается в последовательной съемке одного и того же объекта с постепенным поворотом при каждом следующем снимке. То есть вы, например, делаете ряд снимков одной и той же местности. При этом снимки должны немного перекрывать друг друга. Потом эти снимки друг с другом составляются, и образуется одна большая фотография.
Для составления панорам обычно все производители цифровых фотоаппаратов предлагают воспользоваться программой, которую прилагают к фотоаппарату. Photoshop CS6 также располагает развитыми возможностями по составлению панорам (рис. 5.1). Так что вам другие не понадобятся.
Чтобы составить панораму в Photoshop CS6, мы воспользуемся все тем же модулем Photomerge (Объединение фото), который мы научились выше применять для создания коллажей:
Итак, сначала подготовьте изображения, из которых будет составляться панорама. Желательно их все разместить водной папке.
В строке меню Photoshop CS6 выберите File (Файл) Automate (Автоматизация) -> Photomerge (Объединение фото).
В результате па экране появится диалоговое окно Photomerge (Панорама), показанное на рис. 5.2. В этом окне вам нужно:
1. Главное, выбрать, какого тина панорама будет составляться, по какой методике. Если установить переключатель в положение Interactive Layoute (Интерактивные слои), то вам будет предложено самим, вручную, состыковывать фотографии панорамы. Все же остальные варианты подразумевают автоматическое определение стыковочных мест и грамотную сборку панорамы.

Рис. 5.1. Составляем панорамное изображение из нескольких разрозненных фотографий
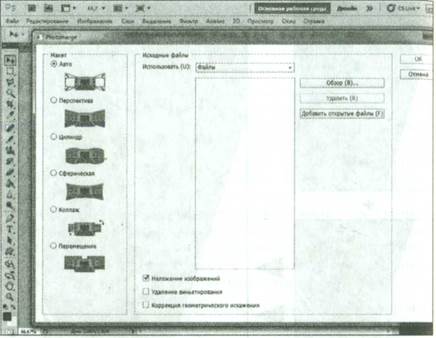
Рис. 5.2. Окно «Панорама»
2. В списке Use (Использовать) выбрать, что именно вы будете указывать в качестве источника изображений для панорамы: Folder (Папка) — папку, в которой хранятся фотографии для панорамы, или Files (Файлы) — сами файлы.
3. Далее вам следует указать, какую именно папку или какие именно изображения следует использовать. Для этого нажмите кнопку Browse (Обзор) и укажите место расположения требуемых объектов.
4. После того как произведете нужный выбор, нажмите кнопку ОК.

Рис. 5.3. Панорамное изображение автоматически составлено
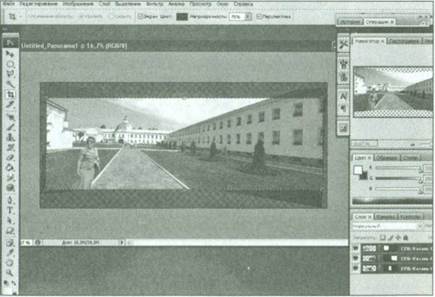
Рис. 5.4. Подрезаем панораму, чтобы она приняла прямоугольную форму
Далее, в зависимости от того, какой режим составления панорамы вы выбрали, перед вами либо появится уже готовая панорама (рис. 5.3), либо вам будет предложено составить ее вручную. В последнем случае последовательность будет такая же, что и при создании коллажа.
В завершение с помощью инструмента Crop (Рамка) подрежьте составленную панораму, чтобы изображение приняло правильную прямоугольную форму (рис. 5.4).
















