Если поврежденным является какая-то определенная часть изображения, то на нее Photoshop CS6 позволяет наложить заплату из фрагмента неповрежденной области. Если с помощью рассмотренных выше инструментов группы «Штамп» можно постепенно закрашивать поврежденную область, шаг за шагом, мазок за мазком, контролируя каждую деталь, то с помощью инструмента Patch (Заплатка) можно сразу на всю выделенную область скопировать аналогичный кусок с другого места изображения — наложить заплатку. При этом от обычной процедуры выделения-копирования-вставки на новое место какого-либо фрагмента изображения, наложение заплатки отличается тем, что она автоматически максимально гладко вписывается на новое место: сглаживается переход на краях, а также сохраняется (и переносится на заплатку) текстура, свет и тени и т. п. старого фрагмента изображения, покрываемого заплаткой.
Процедура наложения заплатки производится следующим образом:
1. На панели выберите инструмент Patch (Заплатка).
Перейдите на нужный слой, если у вас их несколько.
2. Выделите область, на которую нужно наложить заплатку. Для этого обведите ее мышкой при нажатой ее левой кнопке (рис. 3.8).
3. Далее расположите указатель мыши внутри выделенной области, нажмите левую кнопку мыши и, не отпуская ее, перетащите выделение на то место изображения, с которого должна быть взята заплатка. Обратите внимание, как по мере передвижения области выделения на месте заплатки будет отображаться фрагмент изображения, над которым в данный момент находится перетаскиваемое выделение. Когда заплатка примет нужный вид (рис. 3.9), отпустите клавишу мыши. Заплатка будет установлена и адаптирована. При этом адаптированная заплатка будет наиболее мягко включена в изображение, что делает использование механизма заплаток очень удобным для монтажа (рис. 3.10).
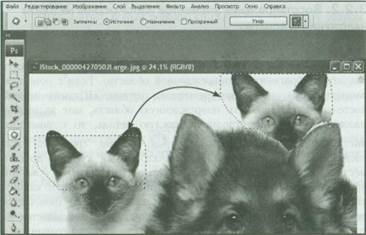
Рис. 3.8. Выбираем, что должно быть помещено в выделенную ранее область. Обратите внимание, как удобно сразу наблюдать результат вставки
При использовании инструмента Patch (Заплатка) на панели параметров доступны следующие настройки (рис. 3.8 вверху):
• Первые четыре кнопки предназначены для задания режима создания выделения. О режимах выделения речь пойдет в соответствующем разделе книги.
• Переключатель Patch (Заплатка) своим положением — Source (Источник) или Destination (Назначение) — задает, будет ли выделенный фрагмент областью, НА КОТОРУЮ должна ставиться заплатка, или областью, которая САМА будет заплаткой.
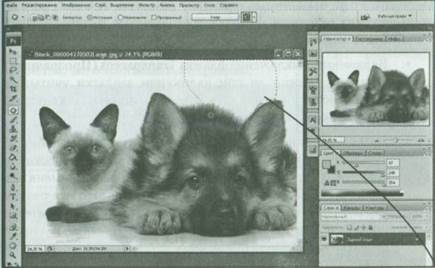
Рис. 3.9. Выделяем место, на которое должна быть наложена заплатка
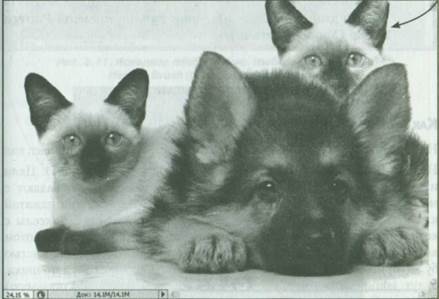
Рис. 3.10. Итоговое изображение. Обратите на мягкость адаптации вставленной заплатки
• Включение/выключение флажка Transparent (Прозрачный)
указывает, нужно ли при наложении заплатки учитывать прозрачность пикселов слоя. Включив флажок, вы сделаете заплатку полупрозрачной.
• На место заплатки можно применить какой-либо из имеющихся узоров/образцов. Выбрать его можно в крайнем раскрывающемся списков образцов, а применить к заплатке — нажав кнопку Use Pattern (Образец) на панели параметров. При этом нанесенный узор автоматически приобретет те цветовые оттенки, которые были на месте заплатки изначально. В этом смысле такое создание заплатки может быть удобной заменой использования инструмента Pattern Stamp (Узорный штамп). Изначально доступен фиксированный набор узоров. Однако вы можете добавить в их список свои. О том, как это делается, было сказано чуть выше в данном разделе, при описании инструмента Pattern Stamp (Узорный штамп).
















