Как уже говорилось ранее, редактируемое или просматриваемое изображение находится в окне документа программы. Окно документа занимает самую большую полезную площадь окна программы. Слева в верхней части этого окна вы увидите ярлык с названием открытой фотографии. Расширение, следующее за названием показанного на экране изображения, подскажет вам, в каком формате сохранен документ. Например, если вы увидите расширение jpg, значит, документ сохранен в формате JPEG. А расширение. tif подскажет, что формат сохранения документа — TIFF. Расширение отделяется от названия документа точкой.
Далее, за названием документа и расширением, после значка @ следует значение текущего масштаба отображения. После текущего значения масштаба, в скобках приводится название цветовой модели, в которой сохранено изображение.
Основная полезная площадь окна документа отведена под открытое и редактируемое изображение. Если масштаб отображения выбран таким, что все изображение не помещается в окне документа, вдоль правой границы фотографии появится вертикальная полоса прокрутки. Так же вы увидите горизонтальную полосу прокрутки вдоль нижней границы фотографии. Чтобы отобразить скрытые в данный момент области фотографии, следует установить указатель мыши на ползунке вертикальной или горизонтальной полосы прокрутки, нажать левую кнопку мыши, и, не отпуская левую кнопку мыши, переместить ползунок в направлении скрытой области. Изображение начнет перемещаться навстречу ползунку, и на экране начнут появляться скрытые до этого области изображения. Когда желаемая область фотографии будет отображена, левую кнопку мыши следует отпустить.
Воспользоваться полосой прокрутки можно и другим способом. По краям полосы прокрутки находятся две кнопки со стрелками, показывающими направление движения прокручиваемого изображения.
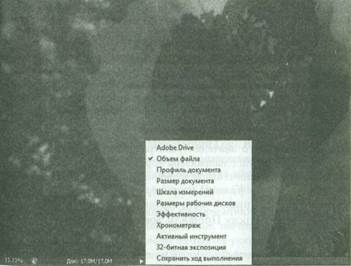
Рис. 1.5. Выбор дополнительной информации о документе
Щелкая мышью на этих стрелках, вы сможете постепенно смещать изображение в желаемом направлении. Щелкая мышью на полосе прокрутки между кнопками по краям полосы и ползунком, вы будете прокручивать изображение большими шагами.
Есть и еще два способа перемещения изображения в окне документа. Первый способ — с помощью инструмента ЕВ — Рука (Hand Tool), кнопка которого выводится на панель инструментов по умолчанию. Второй способ — самый простой. При любом выбранном по умолчанию инструменте следует установить указатель мыши на изображении, нажать клавишу Пробел не отпуская клавишу Пробел нажать левую кнопку мыши. После, удерживая нажатой клавишу Пробел левую кнопку мыши следует переместить изображение в желаемом направлении. После перемещения левую кнопку мыши и клавишу Пробел следует отпустить.
Если вы пожелаете отобразить координатные линейки, нажав клавиши Ctrl+R, эти элементы отобразятся вверху и в левой части изображения.
Левее горизонтальной полосы прокрутки находится строка состояния. По умолчанию в строке состояния вы увидите текущее значение масштаба отображения и размер документа. С помощью поля ввода значения масштаба вы можете произвольно изменять масштаб отображения. Для этого следует дважды щелкнуть мышью на поле значения масштаба, чтобы выделить текущее значение, ввести с клавиатуры новое значение и нажать клавишу Enter.
Справа от текущего значения размера файла находится кнопка, стрелка которой будет направлена вправо. Эта стрелка открывает меню выбора дополнительной информации. Чтобы отобразить дополнительную информацию, например, о профиле документа, нажмите кнопку и в правой части строки состояния и в появившемся меню выбрать строку Профиль документа (Document Profile) (Рис. 1.5).
Чтобы закрыть активный в данный момент документ, достаточно нажать кнопку в правой части ярлыка окна документа, расположенного над демонстрируемым изображением.
















