Наиболее часто встречающаяся ошибка начинающих, и не только, фотографов — неправильное определение и установка выдержки и диафрагмы. Если время выдержки большое, снимок будет затемнен. При малом времени выдержки изображение будет слишком светлым. Если сильно закрыть диафрагму, то есть выбрать большее, чем надо значение диафрагмы, снимок будет слишком светлый. При недостаточном закрытии диафрагмы — выборе малого значения диафрагмы, например, 5,6 вместо 11, снимок будет темным. Но, при этом не только изменяется яркость данного снимка. При неправильном определении выдержки и диафрагмы нарушается тоновый диапазон фотоснимка. Например, если вы фотографируете зимний пейзаж, при большом значении выдержки или малом значении диафрагмы не только снимок будет затемнен, но и снег станет синим. Все эти ошибки в большинстве случаев убираются в программе Adobe Photoshop CS6 путем переопределения черной и белой точки на гистограмме.
Скорректировать тоновый диапазон вы сможете как в ручном, так и в автоматическом режиме.
На снимке, показанном на рис. 3.28 вы видите восход солнца рано утром в один из летних дней. Солнце только взошло над горизонтом и просвечивает через утренний туман. Субъективное впечатление при первом взгляде на изображение — фотография затемнена, и слегка залита розовым оттенком. Объективной характеристикой тонового диапазона тонового баланса любого изображения является гистограмма. Внизу приведено то же изображение, но с произведенной корректировкой, которая существенно улучшает фотографию. Далее мы рассмотрим последовательность действий, для корректировки тонового диапазона исходного изображения.
1. Откройте меню Окно (Window) щелкнув на этом названии в полосе меню мышью, и в появившемся меню щелкните мышью на строке Гистограмма (Histogram) или нажмите кнопку — Гистограмма (Histogram) на вертикальной панели правее окна документа. Палитра с графиком тонового диапазона появится на экране (Рис. 3.27).
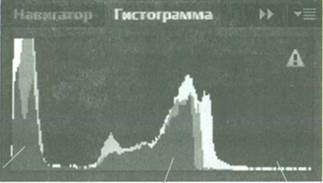
Рис. 3.27. Палитра Гистограмма (Histogram)
Гистограмма — это график распределения в изображении уровней яркости пикселей. По горизонтальной оси гистограммы отложены значения яркости от нуля (0) до 255. Самые темные тона располагаются слева, а самые светлые — справа. По вертикальной оси на гистограмме откладывается количество пикселей с данным значением яркости. Чем выше график, тем больше пикселей этого значения яркости на фотографии.
С помощью гистограммы можно объективно оценить тоновый баланс изображения и необходимость коррекции. Если пиксели распределены на гистограмме равномерно, по всему тоновому диапазону от левого края графика к правому, то такое изображение обычно хорошего качества. На фотографии присутствуют, хорошо проработаны темные, средние и светлые тона. В коррекции тонового диапазона такая фотография не нуждается.
Если основная масса пикселей располагается вблизи левого края гистограммы, а у правого пиксели отсутствуют, такое изображение будет слишком темным. Если же всплеск графика наблюдается у правого края графика, а в левой части кривая приблизилась к горизонтальной линии, такая фотография будет слишком светлой.

а) до тоновой коррекции
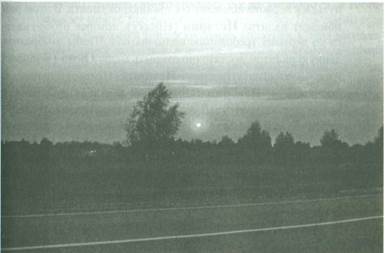
а) после тоновой коррекции Рис. 3.28. Фотография заката
При рассмотрении гистограммы открытой в данный момент фотографии с закатом можно заметить преобладание пикселей в средних и темных тонах, а светлые тона на фотографии представлены мало. В данном случае желательна коррекция тонового диапазона этого изображения. Такая коррекция производится с помощью диалогового окна Уровни (Levels). Этот диалоговое окно можно вызвать двумя способами. Первый способ — открыть меню Изображение (Image), щелкнув мышью в полосе меню на этом названии, в появившемся меню щелкнуть мышью на строке Коррекции (Adjustment), и в появившемся подменю щелкнуть мышью на строке Уровни (Levels). Второй способ — нажать комбинацию клавиш Ctrl+L.
1. Но, прежде чем начать обработку изображения, следует заметить: не бойтесь экспериментировать. Если вы неправильно выполните операцию или вам результат коррекции не понравится, и документ не сохранялся, вы всегда сможете вернуться к первоначальному состоянию документа. В этом вам поможет палитра История (History), которая отображается по первому требованию пользователя. Чтобы отобразить данную палитру, достаточно открыть меню Окно (Window) и щелкнуть мышью на строке История (History) или нажать кнопку — История (History) на вертикальной панели правее окна документа. Для закрытия данной палитры следует повторно отобразить меню Окно (Window) и снова щелкнуть на данной строке или нажать кнопку — История (History) на вертикальной панели. Мы чуть позже данной палитрой воспользуемся. Ну а сейчас вызовем диалоговое окно Уровни (Levels).Нажмите комбинацию клавиш Ctrl+L. На экране появится диалоговое окно Уровни (Levels) (см. рис. 3.29).
2. В диалоговом окне Уровни (Levels) вы увидите такой же график уровней яркости пикселей, как и в палитре Гистограмма (Histogram) (рис. 3.27). Но, так как размер диалогового окна больше, чем размер палитры Гистограмма (Histogram), размер самого графика так же увеличится, и гистограмму можно рассмотреть более подробно.

Рис. 3.29. Диалоговое окно Уровни (Levels)
Под самим графиком находятся три треугольных ползунка. Слева расположен черный ползунок, в центре — серый ползунок, а справа — белый. Ниже этих ползунков — регуляторов вы увидите три поля ввода с числовыми значениями яркости текущего положения черного, серого и белого треугольных ползунков. Положение черного треугольного ползунка у левого края гистограммы определяет числовое значение яркости в левом поле ввода Входные значения (Input Levels). По умолчанию это значение равно нулю (0). Положение белого треугольного ползунка у правого края гистограммы соответствует числовому значению в правом поле ввода Входные значения (Input Levels) и по умолчанию равно 255. Положение среднего, серого ползунка соответствует по умолчанию числовому значению 1,00, которое указывается в среднем поле ввода Входные значения (Input Levels). Этот ползунок регулирует коэффициент контрастности в средних тонах или гамму изображения. Черный и белый ползунки по краям гистограммы обозначают соответственно черную и белую точки — самое темное и самое светлое место на изображении. Так, сдвигая правый, белый бегунок влево, вы перераспределяете уровни самых светлых тонов фотографии. При перемещении этого бегунка влево, вы изображение будете делать светлее. Текущее значение положение белого бегунка при перемещении будет показано в правом поле ввода Входные значения (Input Levels). Если же изображение слишком светлое, и основная масса пикселей сгруппирована в правой части гистограммы, следует сдвигать вправо левый, черный бегунок, чтобы переопределить черную точку. После переопределения черной и белой точки пикселы, на которые будут указывать белый и черный ползунки, станут черными и белыми соответственно. Яркость всех остальных пикселей будет пропорционально пересчитана, что позволит сохранить общий цветовой баланс. Уровни яркости, находящиеся левее черного бегунка и правее белого, будут исключены из изображения. При этом вид гистограммы изменится, и будет показан в диалоговом окне Уровни (Levels). А в палитре Гистограмма (Histogram) вы увидите и старую, и новую гистограммы.
Обратите внимание на открывающийся список над Канал (Channel) над графиком. Из этого открывающегося списка пользователь может выбрать, гистограмму какого канала показать в диалоговом окне Уровни (Levels). По умолчанию демонстрируется общая RGB — гистограмма, в которой учтены уровни каждого канала.

















Супер!
У меня есть несколько старых снимков с дедушкой, которые я бы хотела обновить таким образом. Там как раз нечто похожее на ваш снимок, только с людьми.
Скажите, пожалуйста, если я отсканирую старые снимки, то я смогу этим способом их улучшить?
Пленка, правда где-то должна быть, но я не скоро смогу ее найти, а попробовать хочется уже сейчас. Понятно, что качество будет хуже, но на сколько сильно?
комментарии закрыты.