Справа от окна документа вы увидите небольшие окна. Эти окна называются палитрами. Всегда в правой части окна программы находится несколько палитр, наиболее подходящих выполняемой на данном компьютере задаче. Элементы управления, содержащиеся в данных палитрах, позволяют выполнять самые разнообразные операции. Например, в палитре Коррекция (Adjustment) находятся элементы управления для выполнения корректировки изображения.
По умолчанию выбирается набор палитр Основная рабочая среда (Essentials). В этот набор входит восемь палитр, сгруппированных в три группы. Активная палитра в этой группе находится поверх остальных, не активных в данное время окон. Но ярлыки этих неактивных палитр вы увидите над окном активной палитры. Чтобы выбрать другую палитру из группы, достаточно щелкнуть мышью на неактивном ярлыке выбираемой палитры.
Программа Adobe Photoshop CS6 содержит 26 палитр:
• 3D (3D). Содержит инструменты для редактирования трехмерной модели.
• Абзац (Paragraph). Форматирование абзацев введенного текста.
• Гистограмма (Histogram). Отображение информации о тоновом и цветовом диапазоне изображения в виде графика.
• Журнал изменений (Measurement Log). В этой палитре фиксируются все изменения, произведенные в документе. Данная палитра выводится ниже окна документа. Вызвать данную палитру поможет меню Окно (Window).
• Инфо (Info). Показывает информацию о текущих координатах указателя мыши, цветовых значениях пикселя, над которым, в данный момент находится указатель мыши, размере выделенной области и другую информацию, в зависимости от выбранного инструмента.
• История (History). Содержит список всех операций, примененных к документу при редактировании. Позволяет вернуться к любой из выполненных операций, при условии, что документ не сохранялся.
• Источник клонов (Clone Source). Запоминает несколько образцов для клонирования, которые, при редактировании документа, можно применить независимо друг от друга.
• Каналы (Channels). Отображает перечень цветовых и альфа — каналов, присутствующих в документе.
• Кисть (Brush). Содержит набор готовых кистей и элементы управления для настройки параметров выбранного инструмента.
• Комментарии (Notes). Создание и отображение примечаний к открытому документу.
• Композиции слоев (Layer Comps). Отображает снимки состояния палитры слоев.
• Контуры (Paths) — отображение векторных контуров, созданных в изображении и используемых, в частности для создания областей неправильной формы.
• Коррекция (Adjustments). Набор инструментов для быстрого редактирования изображения.
• Наборы кистей (Brush Presents) — позволяет быстро изменять характеристики кисти, выбирая из стандартного набора кистей.
• Набор параметров для инструментов (Tool Presents). Содержит созданный ранее набор инструментов. Если набор инструментов создан не был, данная палитра будет не заполненной.
• Навигатор (Navigator). Показывает миниатюрное изображение документа. Видимая в данный момент область ограничивается красной прямоугольной рамкой. Перемещая мышью рамку, пользователь сможет отображать в окне документа скрытые ранее области изображения. Так же с помощью поля ввода масштаба этой панели можно изменять масштаб отображения документа.
• Образцы (Swatches). Выбор цвета переднего плана и фона из каталога.
• Операции (Actions) — запись, воспроизведение, редактирование и удаление последовательных операций редактирования. Позволяет автоматизировать часто употребляемые операции при редактировании группы документов.
• Свойства (Properties) — изменение свойств нарисованных векторных изображений,
• Символ (Character) — содержит набор инструментов для форматирования выделенной группы символов. Позволяет выбирать шрифт, начертание, размер и другие параметры введенного текста.
• Слои (Layers) — перечень всех слоев, из которых состоит активный документ.
• Стили (Styles). Набор готовых стилей, которые можно применить к редактируемому документу. В частности, при создании надписей.
• Стили абзацев (Paragraph Styles). Набор стилей абзацев, применяемых к редактируемому документу.
• Стили символов (Character Styles) — набор стилей символов для редактирования символов текста.
• Цвет (Color) — выбор и редактирование цвета переднего плана и фона.
• Шкала времени (Timeline). Предназначена для работы с видеофайлами.
Как уже говорилось ранее, все эти палитры объединены в наборы. В программе доступно 6 наборов палитр. Но бывает, что пользователю требуется палитра, которой в стандартном наборе нет. Например, вы желаете вернуться к предыдущему состоянию документа, но у вас выбран набор палитр Основная рабочая среда (Essentials), где палитра История (History) отсутствует. В этом случае следует установить эту палитру дополнительно. Это делается очень просто. В полосе меню следует открыть меню Окно (Windows), и в появившемся меню выбрать желаемую палитру (рис. 1.6).
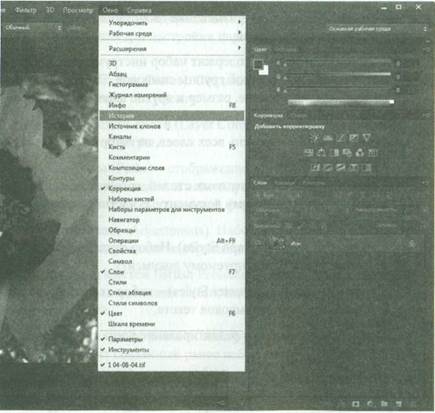
Рис. 1.6. Выбор дополнительной палитры
После выбора дополнительной палитры, на экране появится группа палитр, в которой данная палитра состоит. Выбранная палитра будет активной. Палитру можно установить в любое удобное для пользователя место, ухватившись за заголовок и переместив мышью. По умолчанию кнопка вызванной палитры появится на вертикальной панели, расположенной справа от рабочего окна. По умолчанию здесь установлены кнопки двух палитр: — История (History) и — Свойства (Properties).
Для закрытия группы дополнительных палитр следует нажать кнопку F=l в правом верхнем углу группы, и из появившегося меню выбрать команду Закрыть группу вкладок (Close Tab Group).
Но вызвать наиболее часто употребляемую палитру можно и другим способом. Слева от палитр находится вертикальная панель с кнопками вызова наиболее часто используемых палитр.
Если вы желаете создать свой набор палитр, следует установить палитру в требуемое место и выбрать команду меню Окно — Рабочая среда — Новая рабочая среда (Windows — Workspace — New Workspace). Для восстановления палитр в том порядке, который предусмотрели разработчики программы, выберите команду меню Окно — Рабочая среда — Основная рабочая среда (Windows — Workspace — Essentials).
















