Как уже говорилось ранее, документ после редактирования следует сохранить. При сохранении все внесенные изменения запомнятся. Если вы ранее документ редактировали, или после редактирования не желаете изменять имя или формат документа, для сохранения достаточно открыть меню Файл (File) и выбрать команду Сохранить (Save) или нажать сочетание клавиш Ctrl+C. Но очень часть требуется сохранить документ в другом формате или под другим именем. Как это сделать, рассмотрим на примере открытого документа, формат которого в данный момент — JPEG. Откройте меню Файл (File) и выберите команду Сохранить как (Save As). На экране появится диалоговое окно Сохранить как (Save As) (Рис. 1.13).
Диалоговое окно Сохранить как (Save As) очень похоже на диалоговое окно Открыть (Open) (Рис. 1.4). Папка, в которой будет сохранен документ, выбирается из открывающегося списка Папка (Folder), расположенного в панели инструментов ниже строки заголовка. Правее этого открывающегося списка находятся кнопки, позволяющие вернуться в ранее открытую папку, переместиться на один уровень вверх, создать новую папку и один открывающийся список для выбора способа представления файла в окне просмотра. Окно просмотра находится ниже панели инструментов. В окне просмотра показывается все файлы и папки, вложенные в открытую в данный момент папку. Левее окна просмотра расположена панель с кнопками, позволяющими быстро открыть наиболее популярные папки.
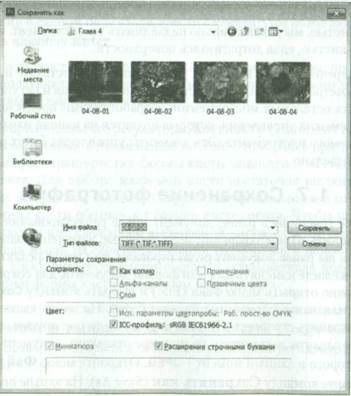
Рис. 1.13. Диалоговое окно Сохранить как (Save As)
Ниже вы увидите два открывающихся списка Имя файла (File Name) и Тип файлов (File Туре). В поле ввода открывающегося списка Имя файла (File Name) вводится имя, которое пользователь желает присвоить сохраняемому файлу. Если вы желаете сохранить файл как копию редактируемого файла, установите флажок Как копию (As Сору) ниже открывающихся списков Имя файла (File Name) и Тип файлов (File Туре).
1. Откройте папку Изображения (Images) и нажмите на панели инструментов диалогового окна Сохранить как (Save As) кнопку Новая папка (New Folder). В папке Изображения (Images) появится вновь созданная папка, по умолчанию которой присвоится название Новая папка (New Folder).
2. Эту папку вы увидите в окне просмотра диалогового окна Сохранить как (Save As). Присвоенное по умолчанию имя Новая папка (New Folder) будет выделено. Это означает, что папка готова к переименованию. Новое имя достаточно ввести с клавиатуры и подтвердить ввод, нажав клавишу Enter.
3. Введите с клавиатуры имя, которое вы желаете присвоить данной папке, например, Мои первые изображения и нажмите клавишу Enter. Папка переименуется и автоматически откроется.
4. В поле ввода Имя файла (File Name) по умолчанию вы увидите имя, под которым документ был сохранен ранее. Если вы пожелаете присвоить файлу новое имя, установите указатель мыши в поле ввода Имя файла (File Name) за именем документа, нажмите и не отпускайте левую кнопку мыши. Далее, удерживая левую кнопку мыши в нажатом положении, переместите мышь в начало имени. При этом все имя файла выделится. После выделения левую кнопку мыши следует отпустить. Когда имя будет выделено, введите с клавиатуры новое имя файла.
5. Далее следует определить формат сохранения файла. Этот формат выбирается из открывающегося списка Тип файлов (File
Туре). Следует учесть, что для сохранения файла в разных форматах существуют свои особенности. Сейчас мы сохраним файл в формате TIFF, а далее будет рассказано об особенностях сохранения файла в формате JPEG и BMP.
Откройте открывающийся список Тип файлов (File Туре) и выберите строку TIFF (*.TIF; *.TIFF).
Нажмите кнопку Сохранить (Save As). На экране появится диалоговое окно Параметры TIFF (TIFF Options) (рис. 1.14).
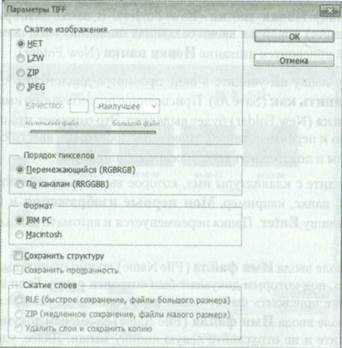
Рис. 1.14. Диалоговое окно Параметры TIFF (TIFF Options)
Как уже упоминалось, формат TIFF поддерживает сжатие файлов. Поэтому первая группа элементов управления диалогового окна — это группа Сжатие изображения (Image Compression). По умолчанию, ради сохранения качества предлагается сохранить документ без сжатия. Наиболее эффективный метод сжатия — JPEG. Но, при этом потери качества изображения так же максимальны.
Ниже вы увидите группу элементов управления Порядок пикселов (Pixel Order), в которой следует воспользоваться предлагаемыми по умолчанию настройками.
Формат TIFF, как уже об этом говорилось ранее, поддерживается на компьютерах IBM PC и Macintosh. По умолчанию предлагается сохранить документ для IBM PC.
Если у вас документ состоит из нескольких слоев, станет активной группа элементов управления Сжатие слоев (Layer Compression). Если у вас компьютер IBM PC совместимый, и вы не желаете при сохранении документа применять сжатие, закройте данный диалоговое окно, нажав кнопку ОК. Файл сохранится под присвоенным вами именем в выбранной для этого файла папке.
Итак, наш документ был сохранен в формате TIFF в папке Мои первые изображения. Но вы можете сохранить файл и в другом формате. Например, JPEG или BMP.

















Я бы еще посоветовал обратить внимание на другой способ сохранения: через пункт меня Файл/Сохранить для WEB. Если изображение не слишком большого разрешения (а у обычного пользователя обычно так и бывает), то этот пункт гораздо полезнее, чем простое «сохранение как…», тем более в форматах вроде bmp или jpeg. При сохранении для WEB можно заранее видеть, в чем будет разница в изображении при сохранении в разные форматы, плюс можно удалить разную скрытую информацию, которая не всегда нужна, но размер файла от которого растет.
комментарии закрыты.