Установка черной и белой точек может быть выполнена разными способами: в автоматическом режиме, ручным перемещением ползунков черной и белой точек к началу всплеска графика как с правой, так и с левой стороны прямым указанием черной и белой точки на графике.
1. Из гистограммы открытой в данный момент фотографии с закатом (рис. 5.12, рис. 5.10) видно полное отсутствие пикселей в правой части графика. Поэтому само изображение довольно темное. Кроме того, на изображении преобладают красные тона. Скорректируем сначала тоновый диапазон данной фотографии в автоматическом режиме. В правой части диалогового окна Уровни (Levels) нажмите кнопку Авто (Auto). Фотография станет светлее, а небо станет голубым.
2. Закройте диалоговое окно Уровни (Levels), нажав кнопку ОК. Изменения, внесенные в документ, зафиксируются.
Теперь, отменить внесенные изменения можно только с помощью палитры История (History).
3. Откройте меню Окно (Window) и щелкните мышью на строке История (History) или нажмите кнопку @ — История (History) на вертикальной панели правее окна документа. Выбранная палитра появится на экране компьютера (рис. 3.30).
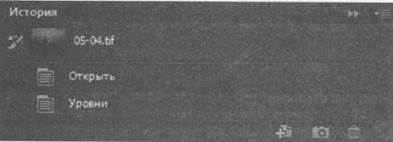
Рис. 3.30. Палитра История (History)
4. В этой палитре вы увидите две строки Открыть (Open) и Уровни (Levels). Это значит, что к документу были применены всего лишь две операции, название которых показаны в строках палитры История (History). Чтобы вернуться к желаемому состоянию документа, достаточно щелкнуть мышью на строке с названием операции, к которой вы желаете вернуться. Щелкните мышью на строке Открыть (Open), чтобы отменить операцию Уровни (Levels). Изображение снова станет таким, как перед выполнением операции Уровни (Levels).
5. Закройте палитру История (History) нажав кнопку (История (History).
Теперь изменим тоновый диапазон документа, сдвигая бегунки вручную.
6. Нажмите комбинацию клавиш Ctrl+L. На экране снова появится диалоговое окно Уровни (Levels) с гистограммой открытого документа (Рис. 3.29).
7. Установите указатель мыши на правом бегунке и нажмите левую кнопку мыши.
8. Не отпуская левую кнопку мыши, смещайте бегунок влево до начала скопления пикселей. Отпустите левую кнопку мыши, когда в правом поле ввода Входные значения (Input Levels) появится значение 186. Изображение станет ярче, но небо все равно будет залито розовым цветом. Результат неудовлетворительный.
В этом случае лучше выполнить коррекцию тонового диапазона для каждого из трех каналов в отдельности.
9. Нажмите и удерживайте клавишу Alt. При этом кнопка Отменить (Cancel) диалогового окна Уровни (Levels) заменится кнопкой Сбросить (Reset).
10. Удерживая нажатой клавишу Alt, нажмите кнопку Сбросить (Reset). Документ вернется к прежнему состоянию, и в правом поле ввода Входные значения (Input Levels) появится значение 255.
11. Откройте открывающийся список Канал (Channel) и выберите из этого списка строку Красный (Red). В диалоговом окне Уровни (Levels) останется только гистограмма для красного канала.
12. Сдвиньте белый бегунок влево к концу всплеска графика, где график переходит в горизонтальную прямую так, чтобы в правом поле ввода Входные значения (Input Levels) появилось значение 203. Красная составляющая на изображении усилится.
13. Снова откройте открывающийся список Канал (Channel) и выберите Зеленый (Green) канал.
14. Сдвиньте правый белый бегунок влево к концу всплеска графика, в точку, где график переходит в горизонтальную прямую. При этом в правом поле ввода Входные значения (Input Levels) появится значение 175. Красная составляющая на изображении компенсируется зеленой составляющей. Но на фотографии не хватает голубого цвета.
15. Вновь откройте открывающийся список Каналы (Channel) и выберите Синий (Blue) канал.
16. Установите правый белый бегунок в конце всплеска графика в точке перехода графика в прямую горизонтальную линию. При этом в правом поле ввода Входные значения (Input Levels) появится значение 180. Теперь изображение выглядит хорошо.
Чтобы сравнить состояние документа до и после коррекции, достаточно сбросить и снова установить флажок Просмотр (Preview) в правой части диалогового окна Уровни (Levels).
17. Сбросьте в правой части диалогового окна Уровни (Levels) флажок Просмотр (Preview). Изображение потемнеет и зальется красным цветом.
18. Установите флажок Просмотр (Preview). Изображение снова улучшится.
19. Откройте открывающийся список Канал (Channel) и выберите строку RGB. В диалоговом окне Уровни (Levels) вы увидите общую гистограмму для всех трех цветовых каналов, из которых состоит изображение (Рис. 3.31).
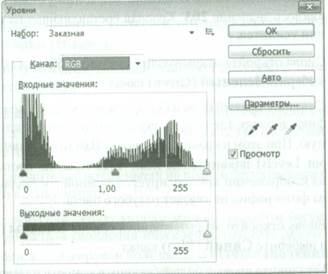
Рис. 3.31. Гистограмма изображения после коррекции тонового диапазона
Заметьте, итоговая гистограмма после переопределения белой точки не сплошная, а состоит из вертикальных белых пробелов между черными вертикальными линиями яркости. Белым вертикальным пробелом обозначаются уровни яркости, которым не соответствует ни один пиксель. Эти пробелы возникли в результате искусственного растяжения тонового диапазона. Обычно, если эти пробелы не очень широки, они не оказывают существенного влияния на качество изображения.
20. Чтобы изображение сделать ярче, сымитировав не раннее утро, а день, следует сдвинуть средний бегунок влево. Сдвиньте влево серый средний бегунок. Общая яркость изображения изменится.
21. Верните серый средний бегунок на место. При этом в среднем поле ввода Входные значения (Input Levels) появится значение 1,00.
22. Закройте диалоговое окно Уровни (Levels), нажав кнопку ОК. Коррекция тонового диапазона документа завершена.
Так как коррекция тонового диапазона — это одна из наиболее часто выполняемых операций, выполним коррекцию еще одной фотографии.
1. Рассмотрим еще одну фотографию (см. рис. 3.32). На этой фотографии вы увидите сидящую на палочке стрекозу. Но, фотография очень яркая. Это можно увидеть, открыв палитру Гистограмма (Histogram). Как уже говорилось ранее, для этого следует нажать кнопку Й — Гистограмма (Histogram) на вертикальной панели правее окна документа. Как видно из гистограммы, пикселей в левой части графика не хватает. Скорректируем вручную этот недостаток изображения.
2. Откройте диалоговое окно Уровни (Levels), нажав комбинацию клавиш Ctrl+L.
3. Откройте открывающийся список Канал (Channel) и выберите Красный (Red) канал.
4. Сдвиньте левый черный бегунок вправо к началу графика так, чтобы в левом поле ввода Входные значения (Input Levels) появилось значение 40.
5. Снова откройте открывающийся список Канал (Channel) и выберите Зеленый (Green) канал, после чего сдвиньте левый черный бегунок вправо к началу графика так, чтобы в левом поле ввода Входные значения (Input Levels) появилось значение 26.
6. Еще раз откройте открывающийся список Канал (Channel), щелкните мышью на строке Синий (Blue) и, сдвинув левый черный бегунок вправо, к началу графика, установите в левом поле ввода Входные значения (Input Levels) значение 14

а) до тоновой коррекции

а)после тоновой коррекции Рис. 3.32. Фотография
7. Сбрасывая и устанавливая флажок Просмотр (Preview), посмотрите, каким было изображение до коррекции, и стало после.
8. Выберите из открывающегося списка Канал (Channel) строку RGB и закройте диалоговое окно Уровни (Levels). Коррекция изображения произведена.
9. Сохраните эту фотографию на жестком диске компьютера в папке Изображения (Images) под именем.
10. Закройте откорректированный документ.

















Инструкция просто супер! Очень понятно и подробно.
Этот метод я уже испробовала на многом. Особенно понравилось сделать фото черно-белым, а потом откорректировать этим способом баланс цвета.
Получается очень красивый и драматичный снимок. Черно-белые фотографии вообще отличаются этим.
Для простой коррекции цветного этот способ также подходит отлично.
комментарии закрыты.