Существует немало средств для тоновой коррекции изображения, большинство из них собрано в меню Изображение Коррекция. Некоторые инструменты тоновой коррекции можно найти и на панели инструментов. Коррекцию изображений (не только тоновую) можно производить с помощью корректирующих слоев. Для того, чтобы добавить к изображению такой слой, можно воспользоваться командами меню Слои Новый корректирующий слой или командами соответствующей кнопки, расположенной в нижней части палитры слоев.
Если вы воспользуетесь инструментом с палитры слоев или из меню слоев — будет создан корректирующий слой, который можно легко удалить в случае, если коррекция вас не устроила. Это удобно, особенно если после коррекции вы выполняли еще какие-то действия с изображением. Однако, использование инструментов, которые прямо воздействуют на изображение так же довольно удобно, главное — не забывайте создавать архивные копии (командой Файл Сохранить как) для того, чтобы в случае неудачной коррекции вы могли бы гарантированно вернуться к более раннему варианту.
Пожалуй, самый простой и понятный инструмент тоновой коррекции — это средство для настройки яркости и контрастности изображения. Найти его можно в меню Изображение Коррекция Яркость/Контрастность. При работе с этим средством мы настраиваем лишь два параметра изображения — Яркость и Контрастность. На рис. 3.4. вы можете видеть результат обработки слишком темного снимка этим инструментом. Мы значительно повысили яркость снимка и немного увеличили контраст.
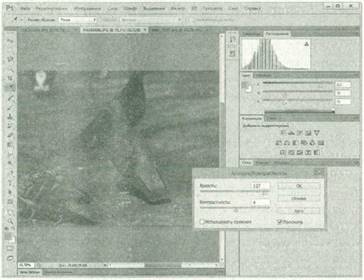
Рис. 3.4. Настройка яркости и контрастности изображения
Практически все окна средств коррекции изображений имеют флаг Просмотр. Если он установлен — изменения параметров в окнах тут же приводят к изменениям изображения. Если после правки нажать на кнопку ОК — изображение будет изменено, если нажать на кнопку Отмена — оно останется в прежнем состоянии. Очень удобно, устанавливая и снимая флаг Просмотр, оценивать прежнее и новое состояние изображения.
Еще проще, чем работа со средством настройки яркости и контрастности, работа со средством для автоматической тоновой коррекции. Проще, но результат зависит от автоматического анализа изображения. Для этого достаточно воспользоваться командой меню Изображение Автотон. Программа выполняет коррекцию автоматически, без вмешательства пользователя. Если речь идет об изображении, у которого имеются лишь незначительные тональные проблемы, эта команда позволяет добиваться неплохих результатов, однако, так бывает далеко не всегда, собственно говоря, поэтому и существует множество инструментов тоновой коррекции.
В частности, для того, чтобы осветлить или затемнить лишь отдельные участки изображения (или отдельный участок, возможно — в художественных целях), можно использовать инструменты Осветлитель и Затемнитель. Их кнопки находятся на панели инструментов. С помощью панели свойств этих инструментов можно регулировать тональный диапазон, на который они будут воздействовать (параметр Диапазон) — в частности, его можно устанавливать в значение Тени, Средние тона, Подсветка. Если на темном изображении, которое мы настраивали с помощью средства работы
с яркостью и контрастностью, нам было бы нужно осветлить лишь отдельный его участок, мы могли бы воспользоваться инструментом Осветлитель, на рис. 3.5. с помощью этого инструмента осветлена фигура голубя.
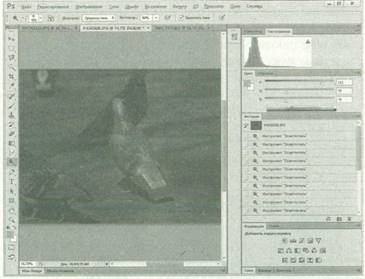
Рис. 35. Работа с изображением с помощью инструмента Осветлитель
Кроме того, обратите внимание на то, что в правой части экрана присутствует палитра История. Она особенно полезна в тех случаях, когда нужно быстро отменить некоторое количество изменений. Так, если мы работали с изображением с помощью инструмента Осветлитель и оказалось, что результат работы нас не устроил, мы хотели бы вернуться к исходному изображению, это можно сделать либо многократно выполняя команду Редактирование Шаг назад, либо — щелкнув по первой записи (с миниатюрой изображения) в палитре История. В палитре История можно отменять сразу несколько шагов изменений, и, при необходимости, возвращать отмененные изменения. Нужно учитывать, что объем хранимой истории действий можно настраивать. По умолчанию он установлен в значение 20, если это значение увеличить (это можно сделать в окне, доступное по команде Редактирование Установки Производительность), возрастет количество операций, которые можно отменять, но возрастет и нагрузка на систему.
В деле тоновой коррекции изображений весьма полезно средство, которое можно вызвать командой Изображение Коррекция Уровни. Центральную часть окна средства (рис. 3.6.) занимает уже знакомая вам гистограмма распределения яркостей. Она принадлежит тусклому изображению.
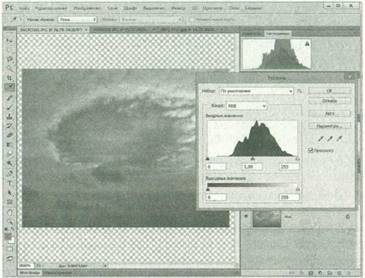
Рис. 3.6. Редактирование изображения с помощью средства Уровни
Список Канал служит для выбора канала изображения, который мы будем редактировать. Редактирование отдельных каналов — это задача, решаемая цветокоррекцией, а нас интересует правка изображения целиком — именно в таком режиме (в нашем случае выбраны все три канала цветовой модели RGB) инструмент работает по умолчанию.
Правое и левое поля Входные значения устанавливают входные уровни черного и белого цветов — это 0 и 255. Центральное поле определяет гамму изображения или серые тона. Под гистограммой расположены три ползунка, которые используются для настройки уровней черного, белого и серого. Их модификация вызывает изменения в полях Входные значения и изменения изображения.
Поля Выходные значения содержат параметры выходных уровней для черного и белого цветов, а градиентная полоска под ними и пара ползунков служат для изменения этих параметров. Для правки тусклого изображения нужно «растянуть» динамический диапазон изображения — сдвинуть ближе к центру черный и белый ползунки под гистограммой, изменив входные уровни цветов. Причем, если «холм» в центре гистограммы имеет еще более ярко выраженные края, чем у нас — ползунки надо подводить к самым «склонам» этого холма. Для улучшения изображения можно поэкспериментировать с центральным ползунком. Его сдвиг влево делает изображение светлее, вправо — темнее. На рис. 3.7. показан процесс правки изображения. С него будто «стерли пыль».
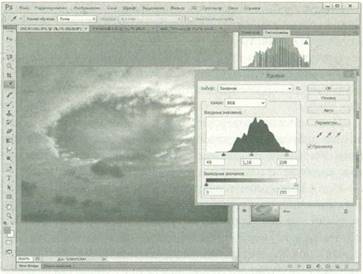
Рис. 3.7. Правка изображения с помощью средства Уровни
Обратите внимание на изменения, произошедшие в гистограмме яркости на палитре Гистограмма. Новая гистограмма сдвинулась влево и показывает небольшую потерю данных (пробелы в гистограмме), однако в целом изображение лишь выиграло от правки.
Теперь давайте попытаемся отредактировать с помощью этого же средства слишком темное изображение. Только теперь воспользуемся новым корректирующим слоем, добавим его к изображению командой Слои Новый корректирующий слой Уровни. Процесс правки вы можете увидеть на рис. 3.8.
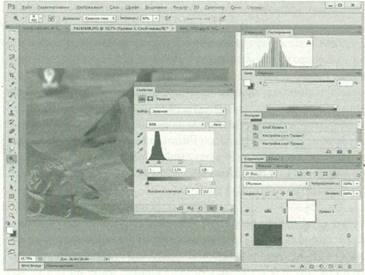
Рис. 3.8. Правка темного изображения
Обратите внимание на то, что в палитре Слои появился новый корректирующий слой с именем Уровни 1, а настройка свойств слоя производится в палитре Свойства, которая автоматически открывается после создания нового корректирующего слоя. Состав средств настройки такого корректирующего слоя совпадает с теми средствами, которые мы описали выше.
Здесь мы оперируем, преимущественно, серым ползунком — сдвигаем его в сторону теней, для того, чтобы сильнее осветлить изображение, используем и белый ползунок. Гистограмма распределения яркостей выглядит сильно пострадавшей, но изображение получилось неплохим.
Преимущество корректирующего слоя перед непосредственным воздействием на изображение заключается в том, что им можно гибко управлять. Например, включать и выключать его видимость (если корректирующий слой не видим, он не воздействует на изображение), что гораздо удобнее, чем пытаться, если это будет нужно, отменить коррекцию, пользуясь палитрой История. Слишком светлое изображение можно отредактировать теми же способами, основное отличие заключается в том, что серый ползунок перемещается в другом направлении.
Как видите, средство Уровни неплохо справляется с некоторыми видами тональных проблем фотоснимков. Однако некоторые фотографии — например те, где одновременно сочетаются очень темные и очень светлые места, с его помощью править крайне сложно. Но это не значит, что такие снимки невозможно улучшить. Это можно сделать с помощью средства, которое можно открыть, выполнив команду меню Изображение Коррекция Тени/Света. Это средство предназначено для коррекции изображений, которые имеют очень светлые и очень темные участки. Например — темных портретов, снятых на фоне яркого неба или фотографий, где объект хорошо освещен вспышкой, а фон вышел слишком темным и так далее.
По умолчанию окно инструмента содержит лишь два ползунка, которые служат для настройки теней и светов. Но мы сразу же после выполнения команды установили флаг Дополнительные параметры для того, чтобы рассмотреть особенности настройки параметров средства Тени/ Света, рис. 3.9.
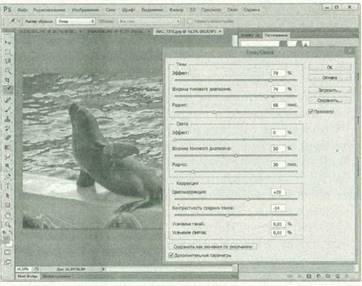
Рис. 3.9. Редактирование снимка с помощью средства Тени/Света
Главная проблема снимка, который мы редактируем (исходный вариант можно увидеть на рис. 3.3.), заключается в том, что объект съемки, расположенный на переднем плане, вышел слишком темным. Так как светлые участки снимка вопросов не вызывают, нам нужно увеличить яркость темных участков (то есть — объекта съемки), не затронув при этом светлые участки. Рассматриваемое средство раздельно работает с темными и светлыми частями изображения, позволяет улучшать контрастность фотографий а так же — настраивать, если нужно, цвета областей, подвергшихся тоновой коррекции. Рассмотрим устройство окна программы.
Группа параметров Тени отвечает за коррекцию яркости в области теней, группа Света за коррекцию в области светов. Эти группы содержат следующие параметры. Эффект — определяет насколько сильно будут осветлены соответствующие участки тени и затемнены участки света на изображении. Перемещение ползунка параметра вправо увеличивает яркость теней и уменьшает яркость светов.
Ширина тонового диапазона — позволяет задавать диапазон модифицируемых светов или теней. Чем этот параметр меньше — тем меньший тональный диапазон будет затронут. Например, если установить ширину тонового диапазона в группе Тени на 100% — коррекция затронет все самые темные участки изображения и часть участков средних тонов. Аналогично, установив его на 100% для светов, мы затронем все светлые участки и часть участков средних тонов. Это может привести к ухудшению качества изображения, к появлению цветовых ореолов и так далее. Данный параметр выставлен по умолчанию в 50% — эта установка подходит для большинства изображений. Однако каждое конкретное изображение может нуждаться в точной настройке ширины тонового диапазона как для светов, так и для теней. В любом случае, вы можете поэкспериментировать с этим параметром, наблюдая за эффектом, который изменения оказывают на изображения
Радиус — устанавливает расстояние от изменяемого пикселя до других, на основании анализа информации о которых делается вывод о том, принадлежит ли этот пиксель к теням или светам. Если вас не устраивают настройки по умолчанию — поэкспериментируйте с этим параметром. Например, увеличение его для теней приводит к тому, что осветляться будет большее количество пикселей.
Группа параметров Коррекция позволяет корректировать цвета измененных участков и осуществлять настройку контраста средних тонов. В частности, параметр Цветокоррекция позволяет изменять насыщенность цвета измененных областей — увеличение его — то есть перетаскивание ползунка вправо, делает цвета насыщеннее, а уменьшение — бледнее, приближая их вид к черно-белому изображению.
Параметр Контрастность средних тонов нужен для настройки контраста изображений. Уменьшение параметра снижает контраст, увеличение — увеличивает.
Параметры Усечение теней и Усечение светов определяют тональный диапазон цветов, которые превратятся после коррекции в абсолютно черные или абсолютно белые. Чем больше эти значения — тем выше контраст изображения, однако слишком завышать их не следует. Как видите, перед нами мощный инструмент, который позволяет бороться со сложными тональными неприятностями изображений. Продолжим разговор о коррекции изображений темой работы с цветом.
















